本文将详细指导您如何在win10系统中使用bitlocker加密磁盘,保护您的重要数据安全。
- 打开控制面板。
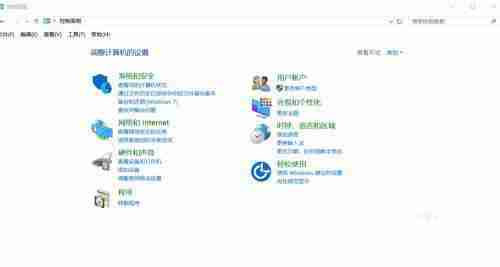
- 将控制面板查看方式更改为“大图标”,然后选择“BitLocker驱动器加密”。
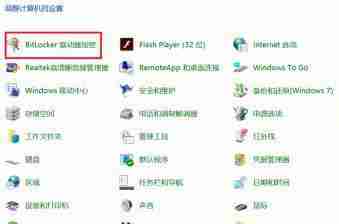
- 选择需要加密的磁盘,点击“启动BitLocker”。
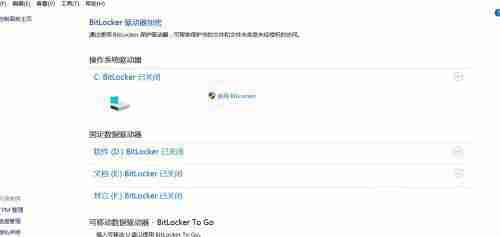
- 设置磁盘加密密码。
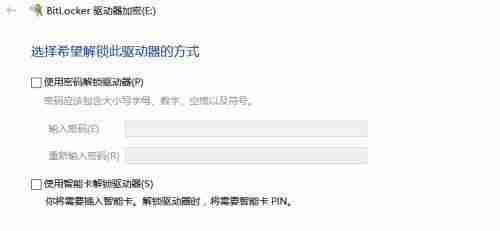
- 备份恢复密钥,建议保存到文件,以防忘记密码。
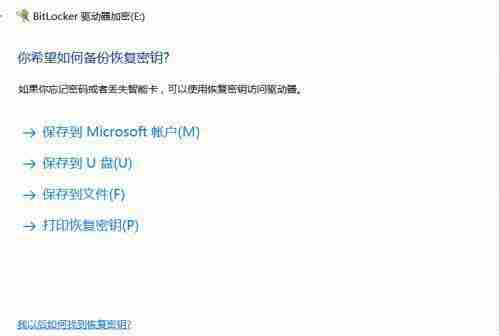
- 系统会自动生成一个包含恢复密钥的txt文件。请妥善保管该文件,密钥通常包含在文件名后缀中。
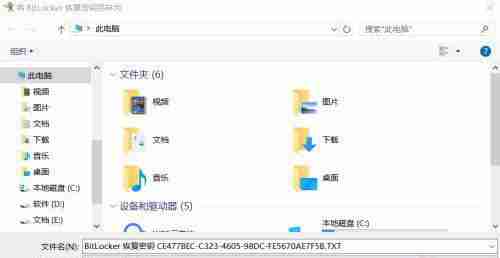
- 选择加密模式,建议选择“加密整个驱动器”,速度更快。
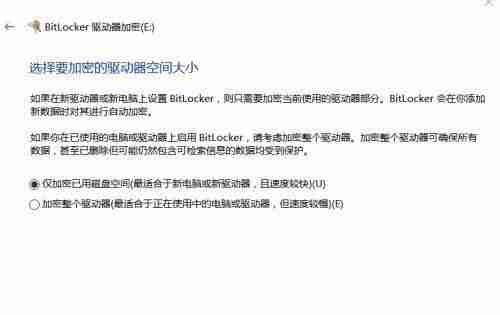
- 加密完成后,重启电脑。加密成功后,在文件资源管理器中,您将看到磁盘已加密。
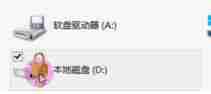
通过以上步骤,您可以轻松完成Win10磁盘加密,有效保护您的数据安全。 请务必记住您的密码和恢复密钥。