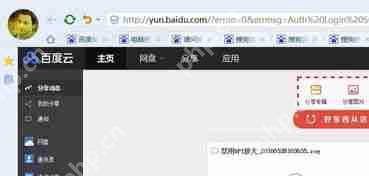在Windows 10 excel中冻结窗口的方法:打开excel表格,找到要冻结的行或列。点击“视图”菜单,选择“冻结窗格”。选择“冻结顶行”或“冻结首列”。若要取消冻结,再次点击“视图”菜单,选择“取消冻结窗格”。

Windows 10 excel冻结窗口?这问题简单!很多新手都会卡在这儿,其实方法非常直观。
先打开你的excel表格,找到你要冻结的行或列。假设你想冻结第一行标题,方便你浏览数据。
这儿有个小技巧,很多人不知道:你不需要逐行、逐列地去选择! 直接点击“视图”菜单,你会看到一个“冻结窗格”选项。 点开它,选择“冻结顶行”。 搞定!第一行就冻结住了,无论你滚动到表格的哪个位置,标题都会一直显示在顶部。
当然,如果你想冻结第一列,或者同时冻结第一行和第一列, “冻结窗格”菜单里都有相应的选项。 选择“冻结首列”或者“冻结窗格”(这个会冻结你当前选中的单元格左边的列和上面的行)。

是不是很简单? 但这里面也有一些小坑,我当年也踩过。
比如,有时候你冻结了窗格,却发现滚动条滚动起来不太对劲,或者冻结的效果不对。 这很可能是因为你之前不小心选中了某些单元格,导致冻结的范围不对。 解决方法很简单: 取消所有选中,重新选择你要冻结的行或列,再点“冻结窗格”即可。
再补充一点,冻结窗格并不是永久性的。 如果你想取消冻结,再次点击“视图”菜单下的“冻结窗格”,选择“取消冻结窗格”就行了。 非常方便。
另外,如果你需要更高级的操作,比如冻结非第一行或第一列, 那就需要你手动选择你要冻结的单元格的下方一行或右边的第一列,然后再选择“冻结窗格”。 这需要你对Excel表格的结构有一定的了解。
最后,记住,熟能生巧。 多练习几次,你就会发现Windows 10 Excel的冻结窗口功能其实非常实用,而且易于上手。 别害怕尝试,多动手操作,你就能成为Excel高手!