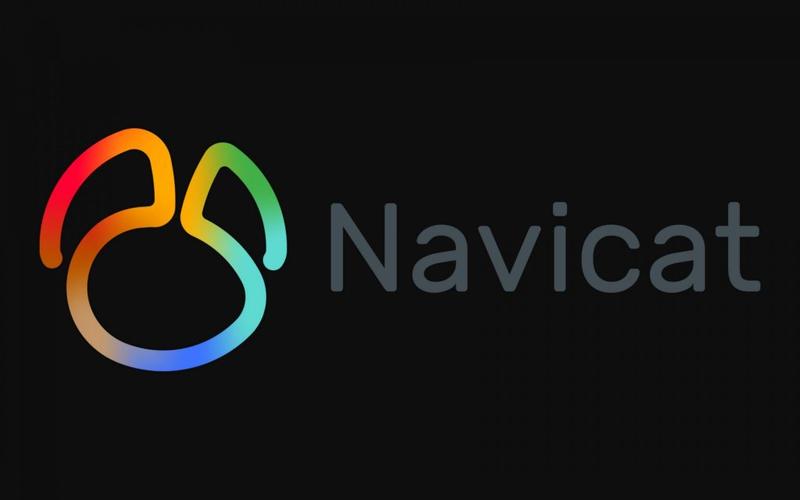Windows 10 隐藏文件查看方法:打开文件资源管理器,勾选“隐藏的项目”复选框。如果仍无法显示,在“更改文件夹和搜索选项”窗口勾选“显示隐藏的文件、文件夹和驱动器”。对于系统文件,取消勾选“隐藏受保护的操作系统文件”。

Windows 10 隐藏文件?这可不是什么大难题!很多新手用户会因为找不到隐藏文件而抓狂,其实方法很简单,几步就能搞定。
先说最直接的办法:打开“文件资源管理器”,点击“查看”选项卡,然后勾选“隐藏的项目”复选框。 就这么简单!所有隐藏的文件和文件夹都会显示出来。
但事情没那么简单,有时候你可能会发现,即使勾选了“隐藏的项目”,某些文件还是顽固地藏着。这通常是因为文件属性里设置了“隐藏”和“系统”属性。这时,你需要更进一步的操作。
找到目标文件夹后,点击“查看”选项卡,在“显示/隐藏”区域,找到“项目”选项,再点开“更改文件夹和搜索选项”。
在弹出的窗口中,选择“查看”选项卡,找到“高级设置”里的“显示隐藏的文件、文件夹和驱动器”,勾选它。
然后,再看看“隐藏受保护的操作系统文件(推荐)”,这个选项默认是勾选的。 如果你需要查看系统文件,可以取消勾选。 但记住,修改系统文件风险很大,除非你非常了解电脑,否则千万别乱动! 修改完记得点击“应用”和“确定”保存设置。

现在,再回到你的目标文件夹,那些顽固的隐藏文件应该都乖乖现身了。
关于隐藏文件,我还想多说几句。其实,Windows 隐藏文件是出于安全考虑,很多重要的系统文件都是隐藏的,防止误操作造成系统崩溃。 所以,除非你真的需要查看或修改这些文件,否则最好不要轻易更改它们的属性。 如果不小心修改了系统文件,轻则系统运行不稳定,重则系统崩溃,甚至需要重装系统。 记住这个教训,能省不少麻烦。
此外,有些病毒或恶意软件也会伪装成隐藏文件,所以,定期清理电脑,安装杀毒软件非常重要。 不要因为看不到就以为不存在,安全第一!
还有,如果你在搜索隐藏文件时,发现搜索结果不完整,可以尝试使用命令行工具。 在运行窗口(Win+R)输入cmd,打开命令提示符,然后使用dir命令结合一些参数,例如 /a /s /h,可以更全面地搜索文件。 这个方法比较高级,需要一定的命令行操作基础。
最后,记住,谨慎操作! 任何对系统文件的修改,都可能导致不可预料的后果。 在操作之前,最好备份重要的文件,以防万一。 如果实在搞不定,建议寻求专业的技术人员帮助。