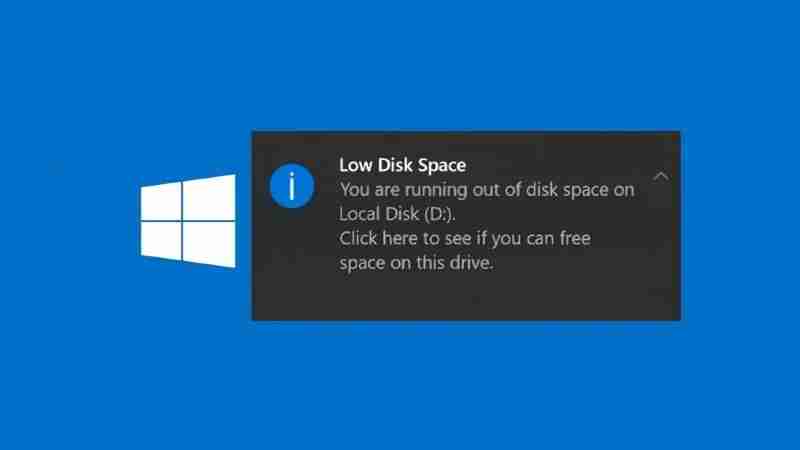要使用 diskgenius 恢复数据,请执行以下步骤:1. 安装并运行 diskgenius;2. 选择扫描模式;3. 开始扫描;4. 预览恢复的文件;5. 选择要恢复的文件;6. 选择保存位置;7. 恢复数据。

DiskGenius 恢复数据教程
问题:如何使用 DiskGenius 恢复丢失的数据?
回答:
DiskGenius 是一个强大的数据恢复软件,可帮助恢复意外删除、格式化或损坏的数据。以下是如何使用 DiskGenius 恢复丢失的数据:
点击下载“嗨格式数据恢复大师”;
步骤 1:安装并运行 DiskGenius
- 下载并安装 DiskGenius 软件。
- 运行 DiskGenius 并选择要恢复数据的驱动器。
步骤 2:选择扫描模式
-
单击“分区恢复”选项卡,选择扫描模式。有三种模式可用:
- 完整扫描:最彻底的扫描,但速度较慢。
- 快速扫描:速度较快,但可能无法恢复所有文件。
- 扇区扫描:针对损坏的驱动器或尝试恢复已覆盖的文件。
步骤 3:开始扫描
- 选择扫描模式后,单击“开始”按钮启动扫描。扫描过程可能需要几分钟到几个小时,具体取决于扫描的大小和复杂性。
步骤 4:预览恢复的文件
- 扫描完成后,DiskGenius 会显示已找到的文件列表。您可以预览文件以确认丢失的数据是否已找回。
步骤 5:选择要恢复的文件
- 选中要恢复的文件,然后单击“恢复”按钮。
步骤 6:选择保存位置
- 在“恢复文件”对话框中,选择恢复文件的目标位置。确保选择一个不同于丢失数据所在的驱动器。
步骤 7:恢复数据
- 单击“恢复”按钮开始恢复过程。根据恢复的数据量,此过程可能需要几分钟到几个小时。
提示:
- 如果您要恢复分区,请使用 DiskGenius 的“分区恢复”模块。
- 如果您要恢复已删除的文件,请使用 DiskGenius 的“文件恢复”模块。
- 恢复数据后,请避免覆盖原始数据,直到您对其进行备份或确定它们已成功恢复。