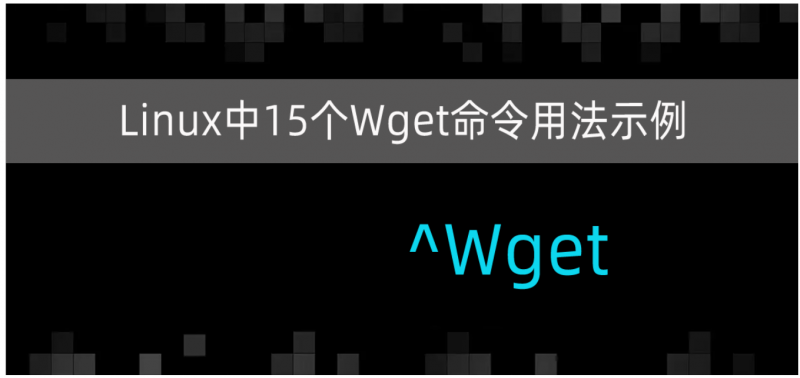
Wget是一款Linux中的命令行工具,用于从互联网上下载文件,它提供了许多功能,如下载多个文件,恢复停止下载,限制带宽,在后台下载,并可用于获取网站镜像。它提供了许多功能,如下载多个文件,恢复停止的下载,限制带宽,在后台下载,并可用于采取网站的镜像。Wget支持http,httpS和FTP协议连接服务器和下载文件。在这篇文章中,我们将通过15个示例来学习wget命令的用法。
1、用wget下载单个文件
要使用wget命令下载单个文件,输入wget和文件的绝对路径。
$ wget https://releases.Ubuntu.com/20.04/Ubuntu-20.04.2.0-desktop-amd64.iso
2、在后台下载文件
Wget工具可以用来在后台下载文件。要激活后台下载,运行wget命令,并使用-b选项。
$ wget -b https://releases.Ubuntu.com/20.04/Ubuntu-20.04.2.0-desktop-amd64.iso
你可以使用下面的命令找到下载日志。
$ tail -f wget-log
3、Wget命令恢复部分下载的文件。
如果你的下载由于某种原因而终止,并且你的文件已经被部分下载,你可以再次恢复下载,执行wget命令和-c选项来恢复下载。在这个例子中,我使用了以下命令来恢复Ubuntu 20.04桌面iso的下载。
$ wget -c https://releases.Ubuntu.com/20.04/Ubuntu-20.04.2.0-desktop-amd64.iso
该命令将恢复您的下载
4、用wget命令下载多个文件
你可以使用wget命令在一个命令中下载多个文件。要下载多个文件,你可以把下载的urls放到文本文件中,然后执行wget命令,后面加上-i选项,下载urls文件。
$ wget -i lists.txt
5、Wget命令限制下载速度
当从互联网下载文件时,wget会消耗全部带宽。有时你可能需要限制你的下载速度。使用wget,你可以用选项-limit-rate=你的极限速率来限制你的下载速度。在这个例子中,我使用了带宽限制来下载文件。
$ wget –limit-rate=200k https://releases.Ubuntu.com/20.04/Ubuntu-20.04.2.0-desktop-amd64.iso
该命令将以每秒200kb的速度从网上下载Ubuntu iso。
6、Wget命令可以在下载时排除文件类型。
有时您可能想在下载文件时排除某些文件类型。你可以使用 “reject “选项,在后面加上你想排除的文件类型。
$ wget –reject=png Ubuntu.com/download
该命令将下载除png文件以外的所有url中的文件。
7、用Wget命令设置下载配额
你可以在下载文件时使用wget命令设置下载配额。使用wget命令和选项-Q来设置下载配额。
$ wget -Q20m -i downloads.txt
对于单次下载,配额限制将不适用。只有当你递归下载文件或从输入文件下载文件时,你的下载才会被中止。
有时候,你试图访问和下载文件的网站可能有过期的ssl证书,你的下载可能不成功。Wget工具允许你下载文件而不检查网站的ssl证书。你可以使用wget命令的选项-no-check-certificate。
$ wget Ubuntu.com/download –no-check-certificate
9、Wget命令下载重试尝试。
当你想下载重要的文件时,下载失败并且没有再次重试可能是很可怕的。在wget命令行中,你可以用”-tries “选项来应用下载重试。
$ wget –tries=10 https://releases.Ubuntu.com/20.04/Ubuntu-20.04.2.0-desktop-amd64.iso
这个命令会在下载失败的情况下尝试10次下载Ubuntu iso文件。
10、Wget命令将wget日志重定向到日志文件中
你可以使用”-o “选项将wget日志重定向到一个特定的日志文件。
$ wget -o downloads.log https://releases.Ubuntu.com/20.04/Ubuntu-20.04.2.0-desktop-amd64.iso
该命令将在下载Ubuntu ISO文件时创建一个日志文件download.log。
你可以使用wget来下载文件并解压到一个特定的目录中。在这个例子中,我将下载wordpress最新的tar文件,并将其解压到/var/www/html目录下。
$ sudo wget -q -O – http://wordpress.org/latest.tar.gz | tar -xzf – –strip-components=1 -C /var/www/html
12、用Wget命令从受密码保护的站点下载文件。
你可以通过wget命令传递用户名和密码,从受密码保护的网站下载文件。它适用于http和ftp协议,选项为”-http-用户””https-密码””ftp-用户””ftp-密码”。你可以通过wget命令将用户名和密码传递给http和ftp站点,如:$ wget —http-user=”ftp-user””ftp-password“。
$ wget —http-user=user —http-password=password http://releases.Ubuntu.com/20.04/Ubuntu-20.04.2.0-desktop-amd64.iso
$ wget –ftp-user=user –ftp-password=password ftp://releases.Ubuntu.com/20.04/Ubuntu-20.04.2.0-desktop-amd64.iso
Wget命令也可以用来查看服务器发送的http头信息,或者使用”-S “选项查看ftp服务器发送的响应。
$ wget -S http://releases.Ubuntu.com/20.04/Ubuntu-20.04.2.0-desktop-amd64.iso
14、如果下载时间过长,可以使用Wget命令中止下载。
你可以使用”-T “选项,后面跟上秒数,在指定超时后自动取消下载。
$ wget -T 40 http://releases.Ubuntu.com/20.04/Ubuntu-20.04.2.0-desktop-amd64.iso
在这个例子中,如果在40秒内没有检索到数据,你的下载就会自动中止。如果在40秒内没有检索到数据,你的下载将自动中止。
15、带等待时间的Wget命令
通常wget命令会直接执行重试,但是我们可以使用”-w “选项来延迟下一次重试的时间,并在后面加上若干秒。如果服务器速度很慢或者反应迟钝,这很有用。
$ wget -w 10 -i downloads.txt
该命令将等待10秒,以执行下载.txt文件中提到的另一个下载。
在这篇文章中,介绍了wget命令行工具的不同用途,希望对您有所帮助。







