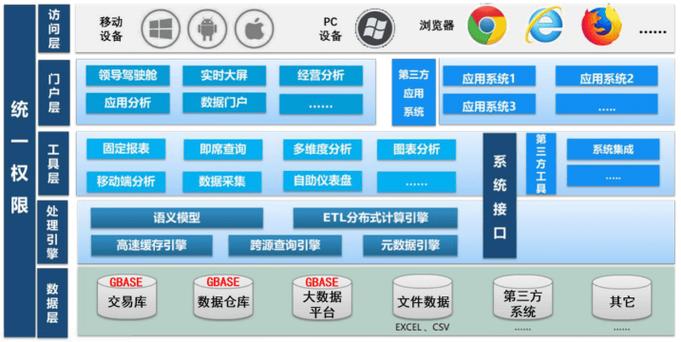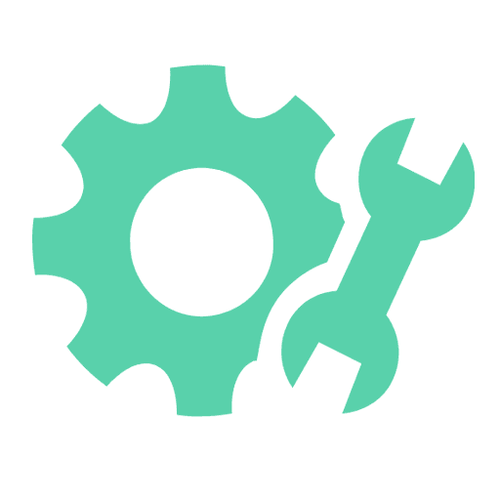当遇到打印机共享无法连接的问题时,可通过以下步骤解决:1. 确保打印机正确设置并连接到网络;2. 检查防火墙和防病毒软件设置;3. 重新安装或更新打印机驱动程序;4. 检查网络连接;5. 确认打印机的 ip 地址和端口;6. 重置打印机;7. 重启计算机和打印机;8. 如需进一步帮助,请联系技术支持。

如何解决打印机共享无法连接的问题
当您尝试连接到共享打印机时遇到问题时,可以使用以下步骤来解决问题:
1. 确保打印机已正确设置并连接到网络
- 检查打印机是否已连接到与计算机相同的网络。
- 确认打印机已打开并已安装墨水或碳粉。
- 打印自检页以确保打印机正常工作。
2. 检查防火墙和防病毒软件设置
- 确保打印机端口在您的防火墙和防病毒软件中已打开。
- 在 Windows 防火墙中,允许 File and Printer Sharing(文件和打印机共享)选项。
3. 重新安装或更新打印机驱动程序
- 从打印机制造商的网站下载并安装最新的驱动程序。
- 重新安装驱动程序可以解决连接问题,还可确保打印机与您的操作系统兼容。
4. 检查网络连接
- 确保计算机和打印机都连接到同一网络。
- 尝试通过其他设备(例如另一台计算机或手机)连接到网络。
- 如果其他设备也无法连接,则您的网络可能出现问题。
5. 检查 IP 地址和端口
- 确认打印机的 IP 地址。在计算机上,转到“控制面板”>“设备和打印机”,然后右键单击共享的打印机并选择“打印机属性”。
- 在“端口”选项卡中,确保所选端口是 TCP/IP 端口,并且打印机 IP 地址已正确输入。
6. 重置打印机
- 关闭打印机电源,然后将其从插座上拔下。
- 等待几分钟,然后将打印机重新插入并打开电源。
- 这将重置打印机的网络设置,并可能解决连接问题。
7. 重启计算机和打印机
- 重新启动计算机和打印机可以清除临时错误并重新建立连接。
8. 联系技术支持
- 如果您尝试了上述所有步骤仍然无法解决问题,请联系打印机制造商的技术支持。
- 他们可以帮助您进行故障排除并确定连接问题的具体原因。