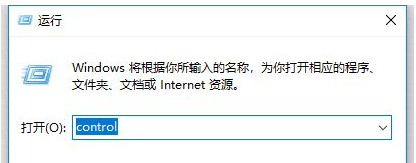通过打印机的 ip 地址连接共享打印机需要以下步骤:查找打印机的 ip 地址:Windows 用户:在“网络和共享中心”中的“internet 协议版本 4 (tcp/ipv4)”属性中查找“默认网关”。mac 用户:在“高级”>“tcp/ip”选项卡中找到“路由器”字段。在计算机上添加打印机:windows 用户:在“设备和打印机”中选择“添加网络、无线或蓝牙打印机”。mac 用户:在“打印机和扫描仪”中选择“添加打印机或扫描仪”。安装打印机驱动程序:计算机将自动搜索和安装驱动程序,如

如何通过打印机的 IP 地址连接共享打印机
连接共享打印机是一项相对简单的任务,通过打印机的 IP 地址可以轻松完成。这里是如何操作的:
步骤 1:查找打印机的 IP 地址
-
对于 Windows 用户:
- 打开“控制面板”> “网络和 Internet”> “网络和共享中心”。
- 点击右上角的“更改适配器设置”。
- 右键点击已连接的网络适配器,然后选择“属性”。
- 点击“Internet 协议版本 4 (TCP/IPv4)”,然后选择“属性”。
- 打印机的 IP 地址显示在“默认网关”字段中。
-
对于 Mac 用户:
- 打开“系统偏好设置”> “网络”。
- 选择已连接的 Wi-Fi 网络,然后点击“高级”。
- 点击“TCP/IP”选项卡,打印机的 IP 地址显示在“路由器”字段中。
步骤 2:在计算机上添加打印机
-
对于 Windows 用户:
- 打开“控制面板”> “设备和打印机”。
- 点击“添加打印机”。
- 选择“添加网络、无线或蓝牙打印机”。
- 从列表中选择打印机,或通过输入 IP 地址手动添加。
-
对于 Mac 用户:
- 打开“系统偏好设置”> “打印机和扫描仪”。
- 点击“+”号按钮,然后选择“添加打印机或扫描仪”。
- 从列表中选择打印机,或通过输入 IP 地址手动添加。
步骤 3:安装打印机驱动程序
- 计算机将自动搜索并安装适当的打印机驱动程序。
- 如果未能正确安装,请访问打印机制造商的网站下载并手动安装驱动程序。
步骤 4:验证连接
- 打印一份测试页,以确保打印机已正确连接并正常工作。
提示:
- 确保计算机和打印机都连接到同一个网络。
- 如果遇到连接问题,请尝试重新启动打印机和计算机。
- 如果问题仍然存在,请咨询打印机制造商或 IT 专业人士。