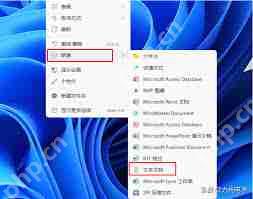当Windows资源管理器停止工作导致黑屏时,可以尝试以下步骤:1. 重启资源管理器;2. 检查系统文件完整性;3. 重置本地组策略;4. 更新显卡驱动程序;5. 执行系统还原。

当Windows资源管理器停止工作时,您可能会遇到黑屏。这种情况可能是由各种原因造成的,以下是一些解决此问题的步骤:
步骤1:重启资源管理器
最简单的解决方法是重启资源管理器:
- 按下Ctrl + Shift + Esc打开任务管理器。
- 转到进程选项卡。
- 找到Windows资源管理器进程并右键单击它。
- 选择结束任务。
- 在任务管理器菜单中选择文件 > 运行新任务。
- 输入explorer.exe并按Enter键。
步骤2:检查系统文件完整性
损坏的系统文件也可能导致此问题。要检查并修复这些文件:
- 按下Windows键 + R打开运行窗口。
- 输入cmd并按Enter键。
- 在命令提示符下,键入sfc /scannow并按Enter键。
步骤3:重置本地组策略
错误的组策略设置可能导致资源管理器问题。要重置这些设置:
- 按下Windows键 + R打开运行窗口。
- 输入gpedit.msc并按Enter键。
- 导航到计算机配置 > 管理模板 > Windows组件 > 文件资源管理器。
- 在右侧窗格中,双击关掉文件资源管理器设置。
- 选择已禁用并单击确定。
步骤4:更新显卡驱动程序
过时的显卡驱动程序可能会导致黑屏问题。要更新驱动程序:
- 按下Windows键 + X并选择设备管理器。
- 展开显示适配器。
- 右键单击您的显卡并选择更新驱动程序。
步骤5:执行系统还原
如果上述步骤不起作用,您可以尝试执行系统还原以将您的计算机恢复到较早的时间点:
- 按下Windows键 + R打开运行窗口。
- 输入rstrui并按Enter键。
- 选择您想要回滚到较早时间的还原点并单击下一步。
完成这些步骤后,您应该能够解决Windows资源管理器已停止工作黑屏的问题。