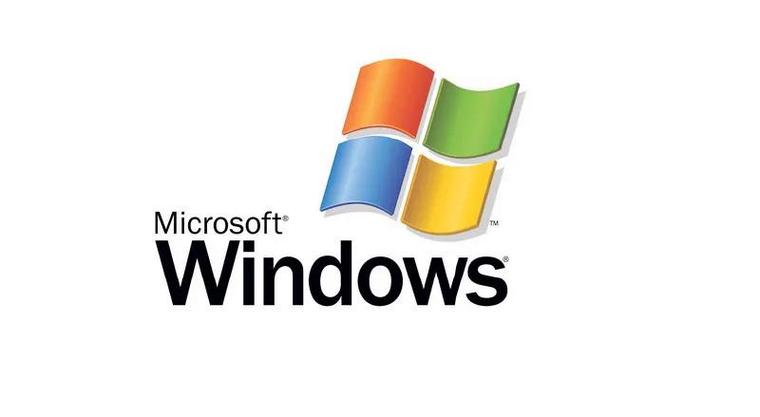使用 u 盘安装 windows 7 系统方法如下:创建可启动 u 盘,包括下载 rufus 并选择 u 盘、iso 文件、分区方案和目标系统。将 u 盘设置为首选启动设备,通过 bios 设置键(通常是 f2、delete 或 esc)进入 boot 菜单。从 u 盘启动,进入 Windows 7 安装程序。安装 windows 7,包括选择语言、输入产品密钥、接受许可条款、选择安装分区、格式化分区。完成安装,创建用户帐户、设置密码并自动安装基本驱动程序。

如何使用 U 盘安装 Windows 7 系统
准备工作:
- 至少 8GB 的空 U 盘
- Windows 7 ISO 文件
- Rufus 工具或类似的 U 盘制作工具
步骤:
1. 创建可启动 U 盘
- 下载 Rufus 工具并安装。
- 将 U 盘插入计算机。
-
运行 Rufus,选择以下选项:
- 设备:您的 U 盘
- 启动选择:ISO 映像
- 镜像文件:浏览并选择 Windows 7 ISO 文件
- 分区方案:MBR 或 gpt(根据您的计算机而定)
- 目标系统:BIOS(或 UEFI,如果您的计算机支持)
- 单击“开始”按钮创建可启动 U 盘。
2. 将 U 盘设置为首选启动设备
- 重新启动计算机。
- 在计算机启动时,按 BIOS 设置键(通常是 F2、delete 或 Esc)。
- 导航到“Boot”菜单。
- 将“USB 设备”设置为首选启动设备。
3. 从 U 盘启动
- 保存 BIOS 设置并重新启动计算机。
- 计算机应从 U 盘启动并进入 Windows 7 安装程序。
4. 安装 Windows 7
- 选择语言、时间和货币格式。
- 单击“现在安装”。
- 输入产品密钥或选择“稍后输入密钥”。
- 接受许可条款。
- 选择“自定义:仅安装 Windows (高级)”。
- 选择安装 Windows 的驱动器分区。
- 格式化分区并单击“下一步”。
- Windows 7 将安装在驱动器上。安装过程可能需要一段时间。
5. 完成安装
- 安装完成后,计算机将重新启动。
- 您需要创建用户帐户并设置密码。
- Windows 7 将自动安装基本驱动程序。
注意:
- 确保 U 盘有足够的空间来容纳 Windows 7 ISO 文件。
- 在执行任何操作之前,请备份重要数据。
- 如果您在安装过程中遇到问题,请参考 microsoft 网站上的故障排除指南。