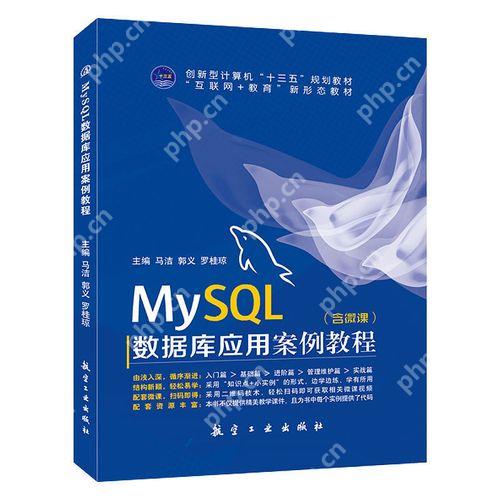华硕 tp200s 安装 windows 7 步骤:准备材料:Windows 7 iso 文件、usb 闪存盘、usb 引导工具。创建可引导 usb 驱动器:使用 rufus 或 etcher 将 iso 文件写入 usb 闪存盘。禁用安全启动:进入 bios,在安全选项卡中禁用安全启动。从 usb 驱动器启动:将 usb 驱动器插入,进入 bios,选择 usb 驱动器启动。安装 windows 7:从 usb 驱动器启动安装程序,按照提示完成安装。完成安装:重启计算机,设置用户、驱动程序等,

如何为华硕 TP200S 安装 Windows 7
为华硕 TP200S 安装 Windows 7 是一项需要仔细准备和耐心执行的任务。下面是详细的分步指南:
步骤 1:准备材料
- Windows 7 ISO 文件
- 16GB 以上的 USB 闪存盘
- Rufus 或 Etcher 等 USB 引导工具
步骤 2:创建可引导 USB 驱动器
- 将 USB 闪存盘连接到计算机。
- 使用 Rufus 或 Etcher 软件创建可引导 USB 驱动器,使用 Windows 7 ISO 文件作为源。
步骤 3:禁用安全启动
- 重新启动华硕 TP200S 并进入 BIOS。
- 导航到“安全”选项卡并禁用“安全启动”。
步骤 4:从 USB 驱动器启动
- 将可引导 USB 驱动器插入华硕 TP200S。
- 重新启动计算机并按 F2 或 delete 键进入 BIOS。
- 在引导选项中,选择从 USB 驱动器启动。
步骤 5:安装 Windows 7
- 计算机将从 USB 驱动器启动 Windows 7 安装程序。
- 选择语言和地区设置,然后单击“下一步”。
- 接受许可条款,然后单击“下一步”。
- 选择“自定义安装”选项。
- 删除所有现有的分区,然后单击“新建”。
- 将系统分区格式化为 NTFS,然后单击“下一步”。
- Windows 7 将开始安装。安装过程可能需要一些时间。
步骤 6:完成安装
- 安装完成后,计算机将重新启动并显示 Windows 7 设置向导。
- 按照提示设置用户帐户、语言和时区。
- 安装必要驱动程序。
- 完成所有设置后,Windows 7 将已成功安装在华硕 TP200S 上。