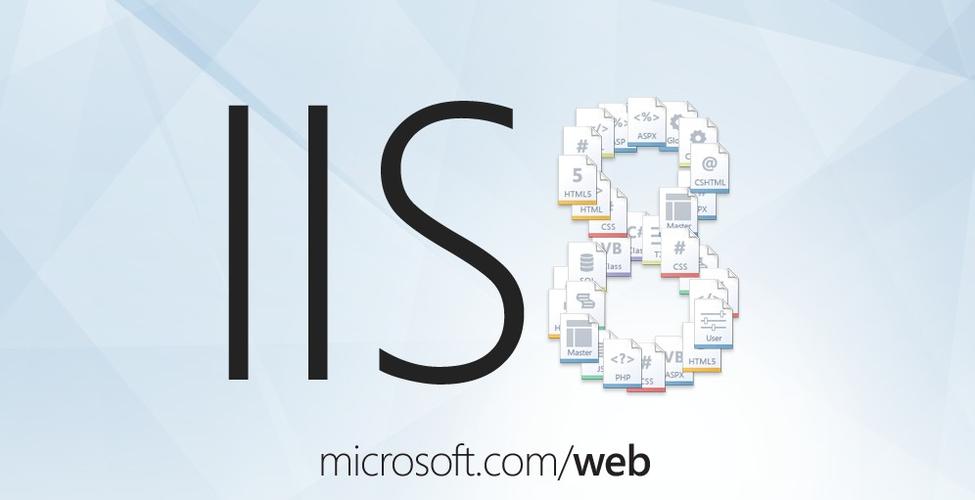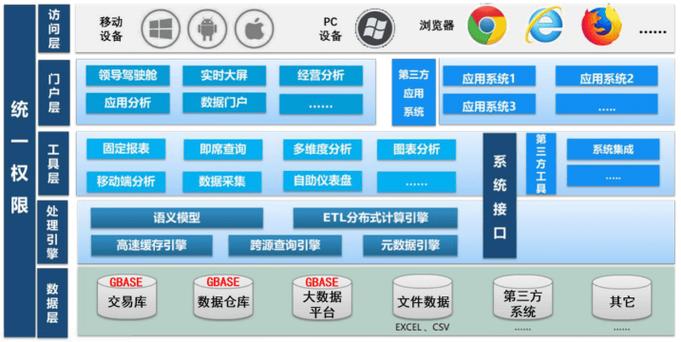Windows资源管理器停止工作导致屏幕闪烁的解决步骤如下:重启资源管理器检查并安装更新运行系统文件检查器禁用启动程序更新图形驱动程序卸载最近安装的软件和更新执行系统还原若问题仍未解决,可能存在硬件故障,请咨询专业人员。

Windows资源管理器是Windows操作系统中管理文件和文件夹的图形界面。当它停止工作时,可能会导致屏幕闪烁等问题。要解决此问题,请按照以下步骤操作:
1. 重启资源管理器
- 按下“Ctrl”+“Alt”+“Del”打开任务管理器。
- 找到“Windows资源管理器”进程。
- 右键单击它并选择“重新启动”。
2. 检查更新
- 前往“设置”>“更新和安全”>“Windows更新”。
- 检查是否有任何待定的更新,然后安装它们。
3. 运行系统文件检查器
- 在搜索栏中键入“cmd”,然后右键单击“命令提示符”并选择“以管理员身份运行”。
-
在命令提示符中输入以下命令并按回车:
sfc /scannow
4. 禁用启动程序
- 按下“Windows键”+“R”打开“运行”对话框。
- 输入“msconfig”并按回车。
- 转到“服务”选项卡,选中“隐藏所有microsoft服务”框,然后单击“全部禁用”。
- 转到“启动”选项卡,取消选中所有启动项。
- 单击“确定”保存更改并重新启动计算机。
5. 更新图形驱动程序
- 前往设备制造商的网站,下载最新版本的显卡驱动程序。
- 安装驱动程序并重新启动计算机。
6. 卸载最近安装的软件和更新
- 前往“设置”>“应用程序”>“应用程序和功能”。
- 排序列表以查看最近安装的软件和更新。
- 卸载任何可能导致问题的软件或更新。
7. 执行系统还原
- 如果其他步骤均不起作用,可以尝试将系统还原到问题发生前的状态。
- 前往“设置”>“更新和安全”>“恢复”。
- 在“系统还原”部分下,单击“开始”。
- 选择一个还原点并完成还原过程。
如果上述步骤无法解决问题,则可能是硬件故障导致的。在这种情况下,您可能需要联系计算机制造商或技术人员进行进一步诊断。