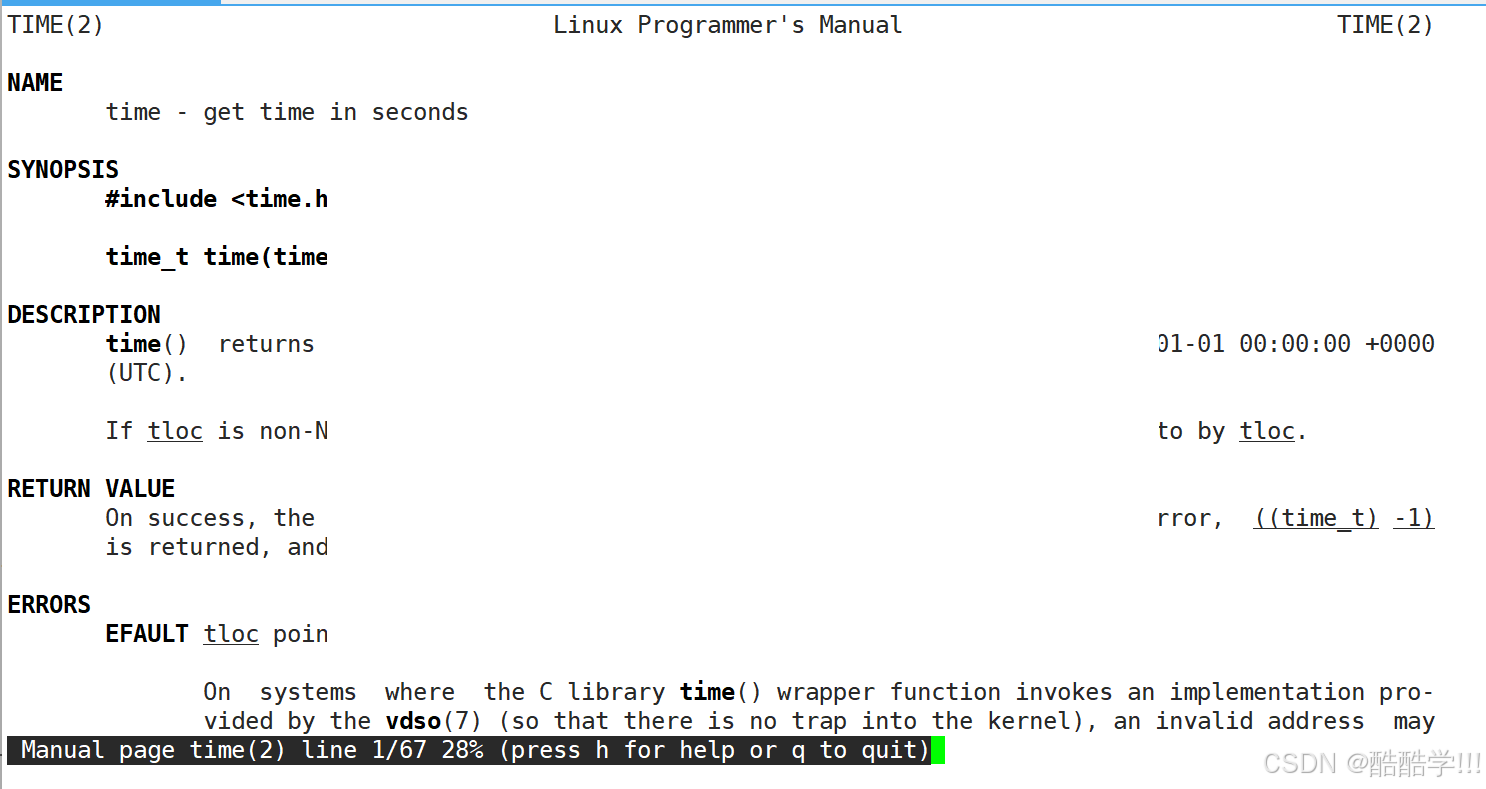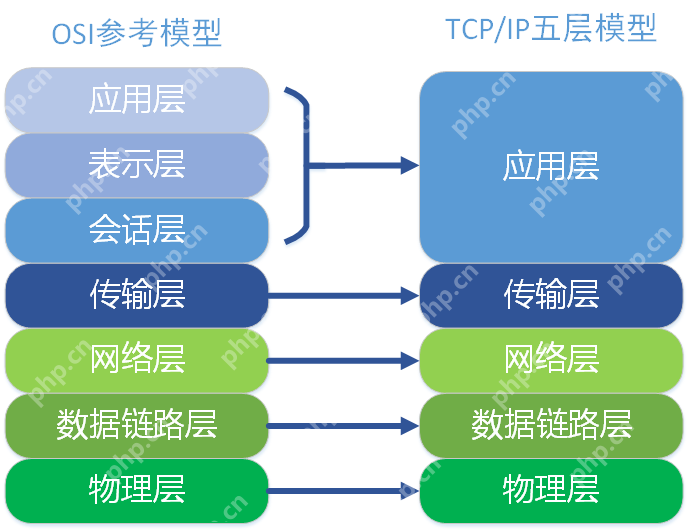解决 Windows 系统时间错误的方法:同步互联网时间检查时区设置启用 windows 时间服务禁用对时间服务器的防火墙规则重置 cmos(清除主板时间设置)更新 bios联系 windows 客户支持

Windows 系统时间错误的解决方法
Windows 系统时间错误会给用户带来诸多不便,例如无法正确使用时区相关的功能或应用程序。以下列出了解决 Windows 系统时间错误的一些方法:
1. 同步互联网时间
- 右键单击任务栏中的时间和日期。
- 选择“调整日期/时间”。
- 在“互联网时间”选项卡中,单击“立即同步”。
2. 检查时区设置
- 右键单击任务栏中的时间和日期。
- 选择“调整日期/时间”。
- 在“时区”选项卡中,确保时区设置正确。
3. 启用 Windows 时间服务
- 按下 Windows 徽标键 + R 打开运行对话框。
- 输入“services.msc”并按 Enter。
- 在服务列表中找到“Windows 时间服务”。
- 右键单击并选择“启动”。
4. 禁用对时间服务器的防火墙规则
- 打开 Windows Defender 安全中心。
- 单击“防火墙和网络保护”。
- 选择“高级设置”。
- 在“入站规则”列表中,找到“Windows 时间服务 (udp-In)”规则。
- 右键单击并选择“禁用”。
5. 重置 CMOS
- 如果其他方法均无法解决问题,可以尝试重置 CMOS。这将清除主板中的时间和日期设置,并让其从 BIOS 重新获取。不过,请注意,此操作可能会重置 BIOS 中的其他设置。
6. 更新 BIOS
- 如果 BIOS 版本过旧,也可能导致时间错误。请访问主板制造商的网站,检查是否有可用的 BIOS 更新。
7. 联系客户支持
- 如果您尝试了所有上述方法但仍然遇到错误,请考虑联系 Windows 客户支持。他们可以帮助您诊断和解决问题。