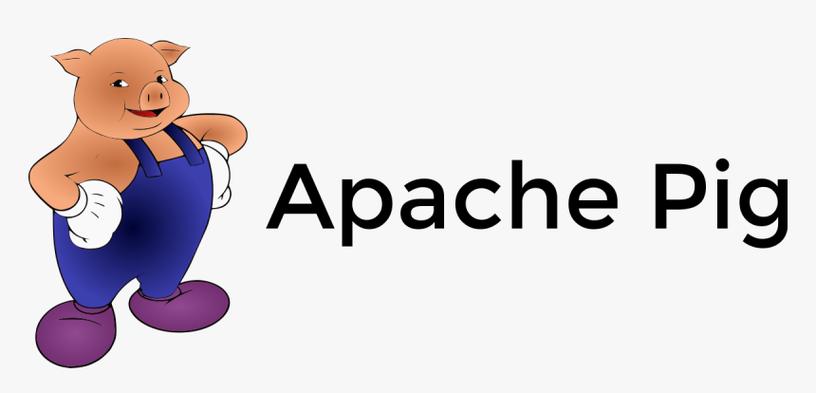命令提示符是一种命令行界面,用户可以通过输入命令与 Windows 10 电脑操作系统交互。用户可以通过 cortana 搜索、运行对话框或开始菜单打开命令提示符。基本命令包括列出文件、更改目录、复制和移动文件以及删除文件。高级命令包括查看进程和任务、获取网络信息以及编辑注册表。提示和技巧包括使用“help”命令获取帮助、使用 tab 键自动完成命令、使用箭头键在历史记录中导航以及将命令保存到批处理文件以供将来重复使用。

如何在 Windows 10 电脑上使用命令提示符
命令提示符是一种命令行界面,用户可以在其中输入命令以与操作系统交互。它是一个强大的工具,可用于执行各种任务。
如何打开命令提示符
- Cortana 搜索:在 Cortana 搜索框中输入“命令提示符”,然后点击出现的图标。
- 运行:按 Windows 键 + R 打开“运行”对话框,输入“cmd”,然后按 Enter。
- 开始菜单:在开始菜单中,依次选择“所有程序”、“附件”和“命令提示符”。
基本命令
- dir:列出当前目录中的文件和文件夹。
- cd:更改当前目录。例如,要切换到桌面,请输入“cd %userprofile%desktop”。
- copy:复制文件或文件夹。例如,要复制文件“file1.txt”到“c: ewfolder”,请输入“copy file1.txt c: ewfolder”。
- move:移动文件或文件夹。例如,要将文件“file1.txt”移动到“c: ewfolder”,请输入“move file1.txt c: ewfolder”。
- del:删除文件或文件夹。例如,要删除文件“file1.txt”,请输入“del file1.txt”。
高级命令
命令提示符还具有许多高级命令,以下是一些示例:
- tasklist:列出正在运行的进程和任务。
- ipconfig:显示 IP 地址和其他网络信息。
- ping:测试与特定地址或主机的网络连接。
- netstat:显示网络状态和统计信息。
- regedit:打开注册表编辑器。
提示和技巧
- 输入“help”以获取特定命令的帮助。
- 使用 Tab 键自动完成命令和路径。
- 使用箭头键在命令历史记录中导航。
- 将命令保存到批处理文件中以以后重复使用。
- 小心使用“del”和“format”等破坏性命令。