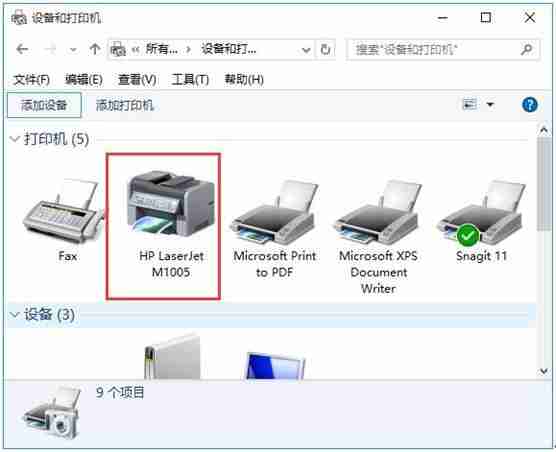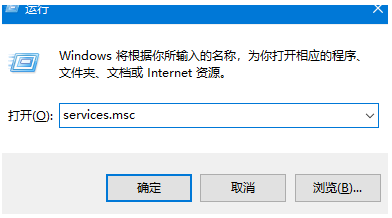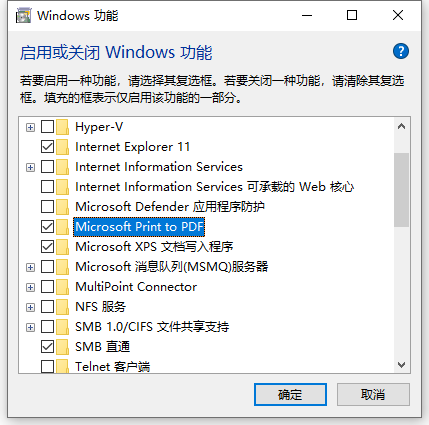您的打印机是否经常暂停然后停止打印?别担心,您并不是孤单的。php小编鱼仔了解到,许多 windows 用户都遇到了这个问题。别灰心!我们已准备了一份详细的指南,概述了如何修复此烦人的问题。本文将引导您完成几个简单的步骤,帮助您让打印机重新正常运行。无论您使用的是 Windows 11 还是 windows 10,本指南都适用于所有 windows 版本。继续继续阅读,我们将逐步解决问题并解决打印机状态为“暂停”、“无法继续”的问题。
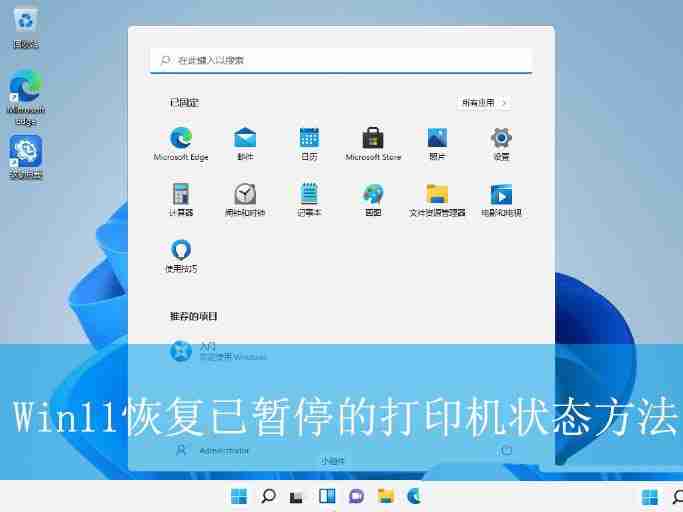
当你的打印机在一段时间内不起作用时,意味着设备进入暂停或睡眠模式。打印机可能由于打印机上的设置而暂停,或者其他问题可能与打印机有关。使用“打印机暂停”选项,你可以在操作过程中手动更改或更改任何作业。完成打印任务后,你可以重新启用暂停打印选项并继续打印。打印机处于暂停模式时,你只能在打印机上完成扫描任务。
是什么导致打印机暂停
可能有多种原因导致打印机处于“暂停”模式。此错误最常见的原因是硬件。更多的原因是:
- 损坏的USB电缆
- 后台打印程序软件出现故障
- 打印机软件和驱动程序过时
- 卡纸
- 墨盒不工作
如何取消打印机暂停状态
按照下面给出的步骤轻松地取消打印机暂停状态:
1、转到开始,搜索控制面板并打开它。
2、单击硬件和声音,选择查看设备和打印机。
3、双击暂停打印的打印机,单击菜单的“打印机”,然后取消选中“暂停打印”。
修复打印机已暂停无法继续的问题
具体步骤:
1、首先,打开win11系统的控制面板界面,设置“查看方式”为“小图标”。
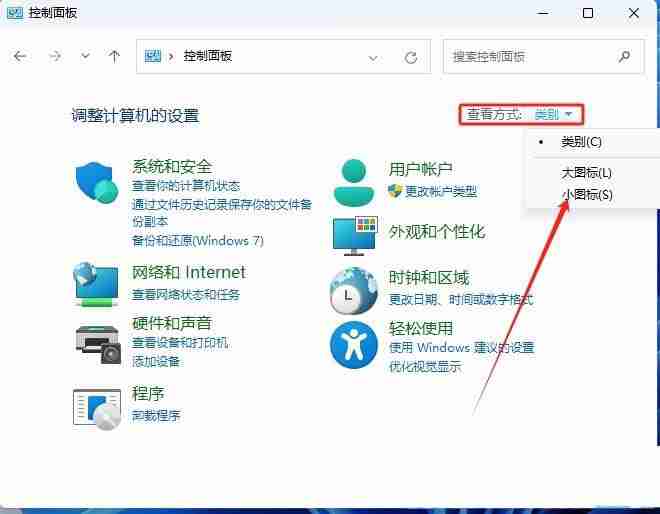
2、接着,在下方中,找到并点击打开“Windows 工具”。
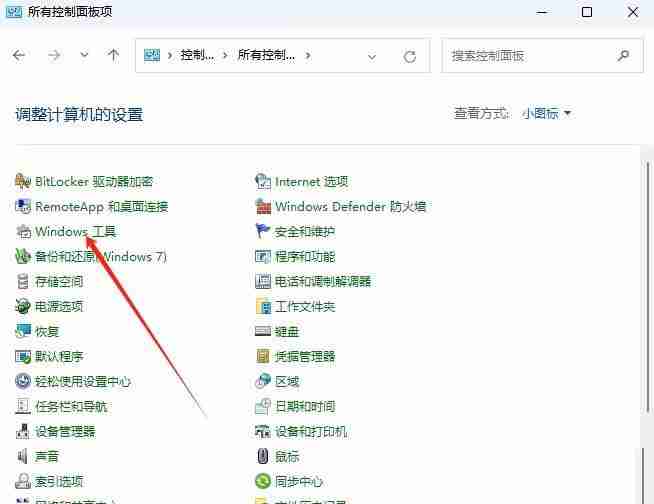
3、然后,在打开的界面中,选择打开其中的“打印管理”工具。
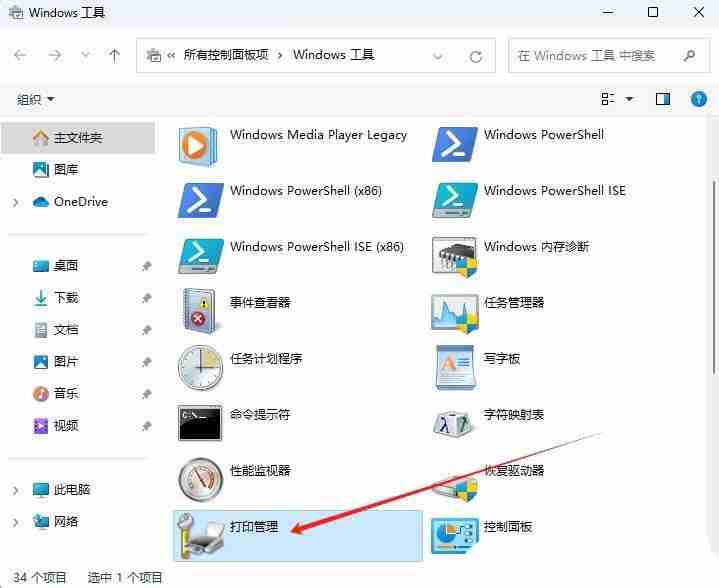
4、随后,依次点击展开“打印机服务器-本地用户-打印机”,在对应的右侧中即可看到当前连接的打印机设备。
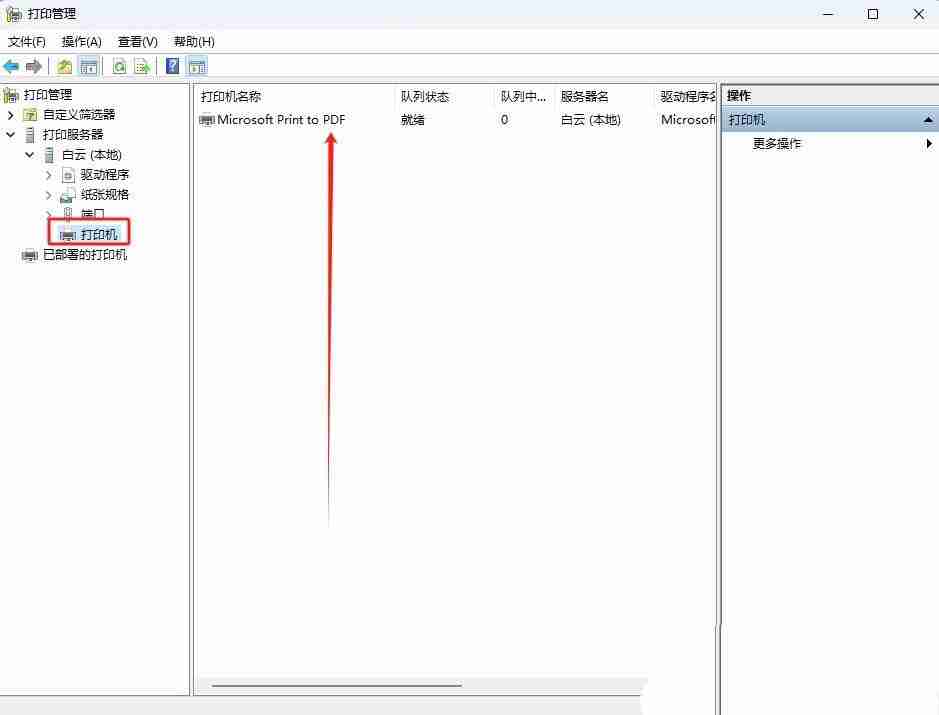
5、此时,右键点击打印机设备,取消暂停打印服务即可。
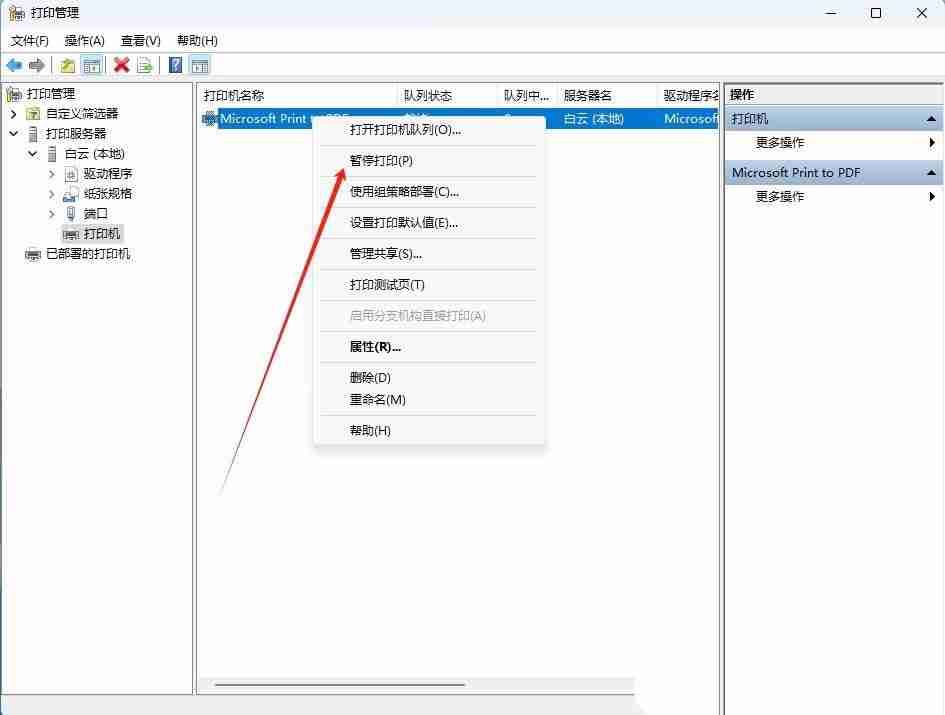
禁用暂停打印
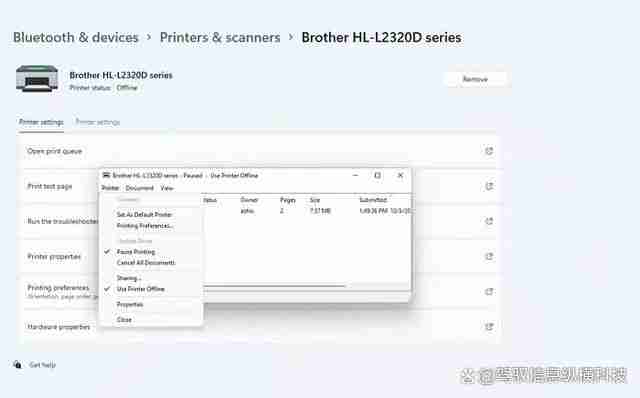
如果你的打印机状态指示它已暂停,你必须做的第一件事就是恢复它。你可以按照给定的步骤进行操作。
1、打开Windows设置(Win+I),然后转到蓝牙和设备。
2、单击“打印机和扫描仪”,然后单击“打开打印队列”选项。
3、单击窗口顶部的“打印机”菜单,然后取消选中“暂停打印”。
现在,重新启动计算机和打印机,看看问题是否已解决。
重新启动后台打印程序服务
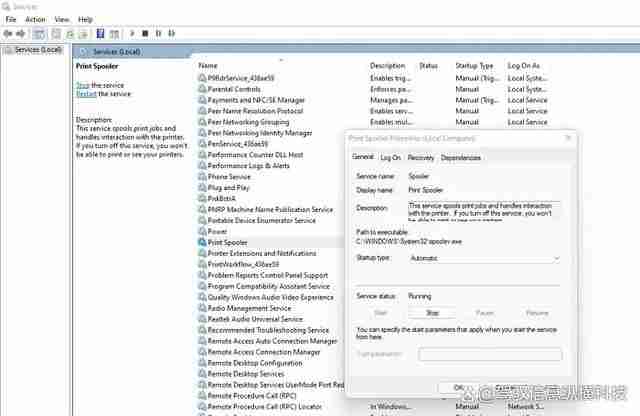
或者,你也可以尝试启动或重新启动后台打印程序服务来解决此问题。你需要按照以下步骤解决此问题:
1、转到开始,键入服务,并在出现后打开它,定位到print Spooler。
2、右键单击它,然后单击“开始”(如果已停止)和“停止”(如果正在工作)。
3、禁用该服务时,必须重新启动计算机,然后重新启动后台打印程序,以检查问题是否仍然存在。
使用打印机疑难解答
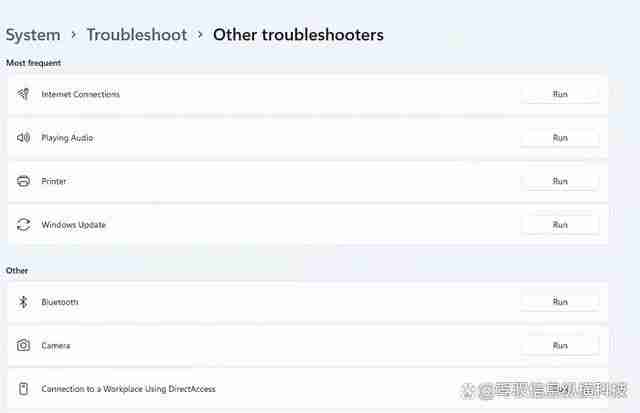
如果以上都不起作用,请尝试运行“打印机疑难解答”。该工具是Windows的内置功能,通常可以自行解决大多数问题。以下是访问打印机疑难解答的一些步骤。
1、按Win+I打开设置。
2、单击设备>打印机和扫描仪。
3、现在,单击运行疑难解答。
4、然后它会扫描,如果发现问题,请要求你应用此修复或跳过此修复。
选择应用,然后等待过程完成,看看问题是否仍然存在。
重新安装打印机驱动程序
最好尝试重新安装打印机驱动程序。你需要遵循以下步骤来简单地做到这一点:
1、进入开始菜单,打开设备管理器。
2、双击打印机队列以展开它。
3、现在,右键单击打印机,然后单击卸载设备。
4、你也可以右键单击打印队列,选择扫描检测硬件改动以重新安装驱动程序。
你也可以从OEM网站下载最新版本的驱动程序并进行更新。此外,请尝试断开和重新连接打印机,看看它是否解决了问题。
Print Spooler的用途是什么
Print Spooler方法允许你立即向打印机发送大量或批量文档,而无需等待当前任务完成。它类似于缓冲区或缓存。上一次打印工作完成后,你可以在这里组装文档并准备打印。
如何将打印机状态更改为联机
1、转到屏幕左下角的“开始”图标。
2、选择控制面板,单击设备和打印机。
3、右键单击有问题的打印机,然后选择“查看打印内容”。
4、从顶部的菜单栏中选择“打印机”,从打开的窗口的下拉菜单中选择“联机使用打印机”。
打印机脱机是什么意思
打印机上的脱机消息表示它与计算机通信有问题。原因可能有很多,包括打印机问题、连接问题等。
如何使HP打印机重新联机
1、转到“开始”菜单,选择“设置>设备>打印机和扫描仪”。
2、然后选择“打印机>打开队列”。
3、单击顶部的“打印机”,确保未选择“脱机使用打印机”选项。
为什么打印机没有响应
过时的打印机驱动程序可能会导致出现“打印机未响应”消息。但是,你可以通过简单地更新打印机的驱动程序来解决此问题。最简单的方法是通过设备管理器。如果你的打印机有可用的驱动程序,Windows将尝试下载。如果不起作用,可能是硬件问题,你需要与服务中心连接。