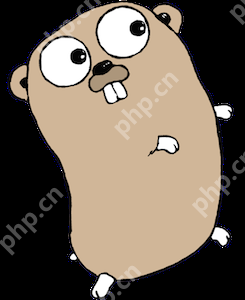在premiere pro中制作静态字幕并设置样式的步骤如下:1.打开premiere pro并导入视频素材。2.使用文字工具创建文本框。3.右键点击文本层,选择”属性”,调整字体、字号和颜色。4.添加阴影或描边效果。5.调整字幕的位置和持续时间。6.创建字幕模板以重复使用样式。通过这些步骤,你可以灵活地制作和调整字幕,使视频更加专业。
在premiere Pro中制作静态字幕并进行样式设置是一项既有趣又实用的技能。让我来分享一下如何完成这一任务,并提供一些我自己的经验和技巧。 制作静态字幕的过程其实非常简单,但在开始之前,你需要了解Premiere Pro的基本界面和操作。如果你已经熟悉这些基础知识,我们就可以直接进入字幕的制作和样式设置了。 首先,打开Premiere Pro并导入你的视频素材。接下来,点击时间线窗口上方的”文字工具“图标(通常是一个大写的T),然后在视频上点击并拖动来创建一个新的文本框。这时,你会看到一个新的文本层出现在你的时间线中。 现在,让我们来设置字幕的样式。右键点击文本层,选择”属性”,你会看到一个新的窗口弹出。这里你可以调整字体、字号、颜色等各种参数。我个人喜欢使用清晰易读的字体,比如Arial或Helvetica,这样观众更容易理解字幕内容。对于颜色,我通常选择白色或黄色,因为它们在大多数视频背景下都很显眼。 如果你想让字幕更加生动,可以尝试添加一些特效。点击”效果”面板,搜索”阴影”或”描边”,然后将这些效果拖动到你的文本层上。你会发现这些小小的改变可以让你的字幕看起来更加专业。 在设置好字幕的样式后,你可能需要调整字幕的位置和持续时间。通过拖动文本框,你可以轻松地将字幕移动到视频的任何位置。而通过调整时间线上的文本层,你可以控制字幕在视频中出现和消失的时间。我的建议是,确保字幕的持续时间足够长,让观众有足够的时间阅读,但也不要太长,以免影响视频的节奏。 最后,分享一个小技巧:如果你需要在视频中多次使用相同的字幕样式,可以创建一个”字幕模板”。只需右键点击你的文本层,选择”复制”,然后在需要的地方”粘贴属性”,这样你就可以快速应用相同的样式,而不需要每次都重新设置。 总的来说,Premiere Pro制作静态字幕是一个非常灵活的过程。你可以根据自己的创意和需求,自由调整字幕的样式和位置。希望这些步骤和技巧能帮助你在视频制作中更上一层楼!