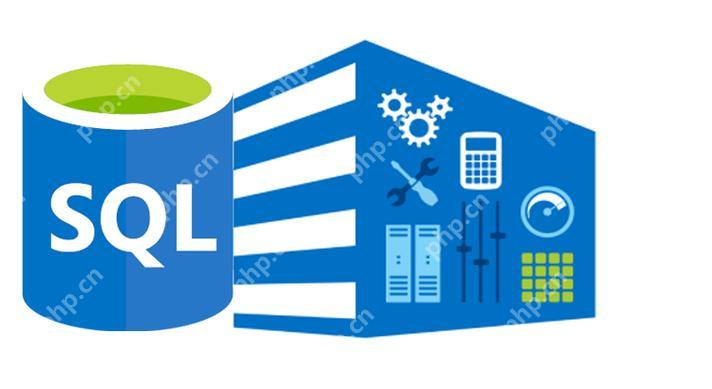在linux系统下配置filezilla客户端的步骤如下:
一、安装FileZilla
- 下载FileZilla:
- 前往FileZilla官网。
- 根据你的Linux发行版选择相应的版本下载,例如Ubuntu或Debian系统可以选择.deb安装包。
- 安装FileZilla:
- 打开终端。
- 使用包管理器进行安装(以Ubuntu为例):
sudo apt update sudo apt install filezilla
或者,如果你下载的是.tar.gz压缩包,解压后进入解压目录并运行:
tar -xzvf FileZilla_x.x.x_i586-Linux-gnu.tar.gz cd FileZilla_x.x.x ./filezilla
- 创建桌面快捷方式(可选):
- 进入/usr/share/applications目录。
- 使用文本编辑器打开filezilla.desktop文件:
sudo gedit filezilla.desktop
- 输入以下内容并保存:
[Desktop Entry] Encoding=UTF-8 Name=FileZilla Comment=FTP Client Exec=/home/your-username/FileZilla/bin/filezilla Icon=/home/your-username/FileZilla/share/pixmaps/filezilla.png Terminal=false Type=Application Categories=Network;Application;StartupNotify
- 将filezilla.desktop文件复制到桌面。
二、配置FileZilla
- 启动FileZilla:
- 在应用程序菜单中找到并打开FileZilla。
- 添加站点:
- 点击菜单栏中的“文件” – “站点管理器”。
- 点击“新站点”按钮。
- 输入以下信息:
- 点击“连接”按钮。
- 配置传输设置(可选):
- 连接成功后,可以在“传输设置”中根据需要调整传输模式、传输队列大小等选项。
- 保存站点配置(可选):
- 在“站点管理器”中,可以右键点击刚添加的站点,选择“设置”来保存配置,以便日后快速连接。
三、使用FileZilla进行文件传输
- 上传文件:将本地文件拖拽到远程目录,或右键点击并选择“上传”。
- 下载文件:将远程文件拖拽到本地目录,或右键点击并选择“下载”。
- 删除文件:在远程目录中右键点击并选择“删除”。
- 同步文件夹:可以设置同步任务,将本地文件夹与远程文件夹进行同步。
注意事项
- 确保Linux系统已安装SSH客户端,并且远程FTP服务器已正确配置SSH服务。
- 如果使用SFTP协议,确保远程服务器支持SFTP(通常默认开启)。
- 在传输敏感数据时,建议使用FTPS(FTP over ssl/TLS)或SFTP协议以保证数据传输的安全性。
以上步骤应能帮助你在Linux系统下成功配置并使用FileZilla客户端进行文件传输。如果在配置或使用过程中遇到问题,可以参考FileZilla的官方文档或寻求社区帮助。