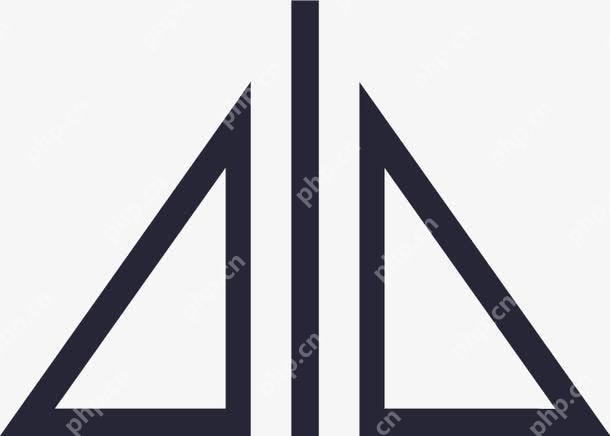在macos上设置自动锁屏可以通过以下步骤实现:1. 进入系统偏好设置,2. 选择“节能器”,3. 设置“显示器睡眠”时间短于“计算机睡眠”时间,以确保屏幕先锁定,保护隐私和数据安全。
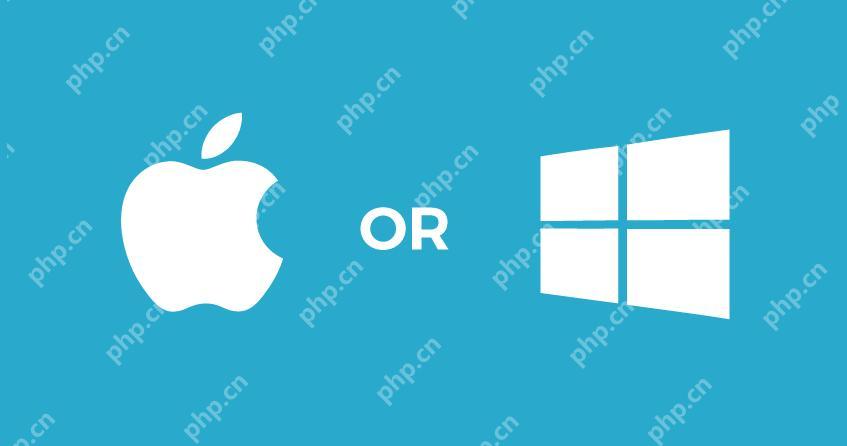
你问如何在macos上设置自动锁屏?这其实是一个非常实用的功能,尤其是在你需要离开电脑一段时间时,可以确保你的隐私和数据安全。设置自动锁屏不仅可以防止未经授权的访问,还能在你不小心离开座位时提供额外的安全保障。
在macos上设置自动锁屏非常简单,但有很多细节值得一提。比如,你可以根据自己的习惯调整锁屏时间,确保在你离开电脑时,屏幕会自动锁定,防止他人窥探你的信息。另外,了解如何快速解锁屏幕以及如何在紧急情况下关闭自动锁屏也是很重要的。
要设置自动锁屏,你首先需要进入系统偏好设置。在这里,你会发现一个名为“节能器”的选项。点击进去,你会看到“显示器睡眠”和“计算机睡眠”的设置。这里你可以根据自己的需要设置屏幕自动锁定的时间。通常,建议将屏幕睡眠时间设置得比计算机睡眠时间短,这样在你离开座位时,屏幕会先进入锁定状态,而不会影响计算机的运行。
// 这是一个伪代码示例,展示如何在macOS上设置自动锁屏 let screenSleepTime = 5 // 分钟 let computerSleepTime = 15 // 分钟 func setAutoLock() { // 设置屏幕睡眠时间 setScreenSleepTime(screenSleepTime) // 设置计算机睡眠时间 setComputerSleepTime(computerSleepTime) print("自动锁屏已设置,屏幕将在(screenSleepTime)分钟后锁定,计算机将在(computerSleepTime)分钟后进入睡眠状态。") } setAutoLock()
设置好自动锁屏后,你可能会遇到一些常见的问题。比如,有时候你可能需要临时关闭自动锁屏功能,或者在屏幕锁定后忘记了密码。在这种情况下,你可以通过按住电源按钮强制重启电脑,或者使用Apple ID重置密码。
在使用自动锁屏功能时,还有一些最佳实践值得注意。首先,确保你设置的锁屏时间是合理的,既能保护你的隐私,又不会因为频繁锁屏而影响你的工作效率。其次,定期检查和更新你的密码,确保你的账户安全。最后,了解如何在紧急情况下快速解锁屏幕,比如使用Touch ID或Face ID,可以在需要时快速恢复对电脑的控制。
总的来说,macOS上的自动锁屏功能是一个非常实用的工具,通过合理的设置和使用,可以大大提升你的电脑使用安全性。希望这些建议和经验能帮助你在日常使用中更好地保护你的隐私和数据。