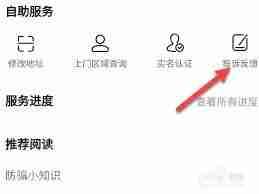在premiere pro中移动和对齐视频素材的方法包括:1. 在时间线上拖动素材,按住shift键可限制水平移动;2. 使用[和]键调整素材层级;3. 使用“对齐到播放头”、“对齐到序列入点”和“对齐到序列出点”工具对齐素材;4. 使用“对齐到项目”功能批量处理素材,这些方法能提高编辑效率和效果。
在premiere Pro中移动和对齐视频素材的方法
在Premiere Pro中,移动和对齐视频素材是视频编辑过程中必不可少的操作,掌握这些技巧不仅能提高你的工作效率,还能让你的视频看起来更加专业和流畅。无论你是初学者还是经验丰富的编辑师,了解如何精确控制素材的位置和对齐方式都是非常重要的。
在Premiere Pro中,移动和对齐视频素材的方法多种多样,从简单的拖拽到使用快捷键和对齐工具,每种方法都有其独特的优势和使用场景。让我来分享一些我个人在实际项目中常用的技巧和经验,希望能帮助你更好地掌握这些操作。
首先,我们来看看如何在时间线上移动视频素材。这可能是最基础也是最常用的操作之一。通过选中素材,然后拖动它到你想要的位置,你可以轻松地调整素材在时间线上的位置。值得注意的是,如果你按住Shift键拖动,可以限制素材在水平方向上的移动,这样可以避免意外地改变素材的层级。
// 示例代码:移动素材到特定位置 app.project.activeSequence.videoTracks[0].clips[0].moveTo(1000); // 移动到时间线上的1000帧
在移动素材时,有时你可能会遇到素材重叠的情况。这时,你可以使用快捷键来调整素材的顺序。比如,使用[和]键可以将选中的素材向前或向后移动一层,这样可以轻松地调整素材的层级关系,避免重叠带来的混乱。
对齐视频素材同样重要,尤其是在创建复杂的蒙太奇或需要精确对齐多个镜头的时候。Premiere Pro提供了多种对齐工具来帮助你实现这一目标。最常用的对齐工具包括“对齐到播放头”、“对齐到序列入点”和“对齐到序列出点”。这些工具可以让你快速将素材对齐到特定的时间点,节省大量手动调整的时间。
// 示例代码:对齐素材到播放头 app.project.activeSequence.videoTracks[0].clips[0].alignToPlayhead();
在使用对齐工具时,有一个常见的误区是认为对齐操作只能在时间线上进行。实际上,Premiere Pro还提供了“对齐到项目”功能,允许你在项目面板中对齐多个素材的入点和出点。这对于批量处理素材非常有用,可以大大提高你的工作效率。
当然,移动和对齐视频素材时也有一些需要注意的陷阱。比如,在移动素材时,如果你不小心将素材拖动到了时间线之外,可能会导致素材丢失。为了避免这种情况,建议你在移动素材前先选中素材,然后使用快捷键Ctrl + Shift + D来复制素材,这样即使误操作也能轻松恢复。
在性能优化和最佳实践方面,使用快捷键和对齐工具可以显著提高你的工作效率。建议你花一些时间熟悉这些快捷键和工具的使用,这样在实际项目中可以更快地完成编辑任务。此外,定期保存项目并创建备份也是一个好习惯,可以避免因为意外丢失工作成果。
总的来说,在Premiere Pro中移动和对齐视频素材的方法多种多样,掌握这些技巧可以让你在视频编辑过程中更加得心应手。希望这些经验和建议能对你有所帮助,让你的视频编辑工作更加顺利和高效。