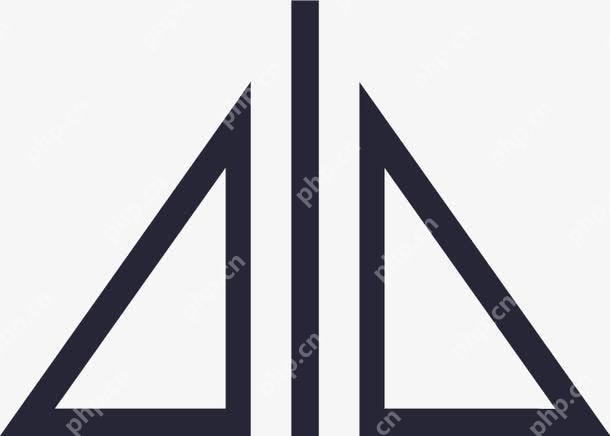在 macos 中,可以通过 finder 或命令行查看文件属性。1) 在 finder 中,选择文件并按 command + i 或右键选择“获取信息”。2) 使用命令行时,输入 ls -l file.txt 或 stat file.txt 查看文件详细信息。3) 使用 xattr -l file.txt 查看扩展属性。

引言
在 macos 系统中,查看文件属性是日常操作中不可或缺的一部分。无论你是开发者需要检查文件权限,还是普通用户想要了解文件的创建时间,掌握查看文件属性的方法都显得尤为重要。这篇文章将带你深入了解如何在 macos 上查看文件属性,提供从基础到高级的全面指南。通过阅读这篇文章,你将学会使用命令行工具和图形界面来查看文件属性,并且能够避免一些常见的问题。
基础知识回顾
在 macOS 中,文件属性包括文件大小、创建时间、修改时间、权限等信息。这些信息对系统管理和开发工作非常重要。macOS 提供了多种方法来查看这些属性,既有图形用户界面(GUI)的方式,也有命令行界面(CLI)的方法。
GUI 通常通过 Finder 应用来实现,而 CLI 则依赖于终端中的各种命令。了解这些工具的基本使用方法将为你提供更灵活的操作体验。
核心概念或功能解析
查看文件属性的定义与作用
查看文件属性在 macOS 中是指获取文件的元数据信息,如文件大小、创建时间、修改时间、权限等。这些信息不仅帮助用户管理文件,还在开发和系统维护中起到关键作用。例如,开发者可以通过查看文件权限来确保代码文件的安全性。
工作原理
macOS 中的文件属性信息存储在文件系统的元数据中。当你使用命令行工具或 GUI 查看文件属性时,系统会从文件系统中读取这些元数据并显示给你。命令行工具如 ls 和 stat 会调用系统 API 来获取这些信息,而 Finder 则通过系统服务来显示这些数据。
使用示例
使用 Finder 查看文件属性
在 macOS 中,使用 Finder 查看文件属性非常直观。你只需在 Finder 中选择文件,然后按 Command + I 快捷键,或者右键点击文件并选择“获取信息”。这将打开一个窗口,显示文件的详细属性信息,包括大小、创建时间、修改时间、权限等。
使用命令行查看文件属性
命令行工具提供了更灵活和强大的方式来查看文件属性。以下是一些常用的命令:
# 查看文件的详细信息 ls -l file.txt <h1>查看文件的详细统计信息</h1><p>stat file.txt</p>
ls -l 命令会显示文件的权限、大小、修改时间等信息,而 stat 命令则提供了更详细的统计信息,包括访问时间、创建时间等。
高级用法:使用 xattr 查看扩展属性
macOS 还支持扩展属性(Extended Attributes),这些属性可以存储在文件中,用于保存额外的元数据信息。你可以使用 xattr 命令来查看这些属性:
# 查看文件的扩展属性 xattr -l file.txt
这种方法在开发中非常有用,例如在处理文件的自定义标签或注释时。
常见错误与调试技巧
在查看文件属性时,可能会遇到一些常见的问题。例如,使用 ls 命令时,如果文件路径包含空格,需要使用引号将路径括起来:
# 正确使用包含空格的文件路径 ls -l "file name with spaces.txt"
此外,如果你没有权限查看某些文件的属性,系统会提示权限错误。在这种情况下,你可以使用 sudo 命令以管理员权限运行命令:
# 使用 sudo 查看文件属性 sudo ls -l /path/to/protected/file
性能优化与最佳实践
在实际操作中,优化查看文件属性的方法可以提高效率。例如,使用 ls 命令时,可以通过 -h 参数以人类可读的格式显示文件大小:
# 以人类可读的格式显示文件大小 ls -lh file.txt
此外,最佳实践还包括定期清理文件系统中的无用文件和元数据,以保持系统性能。使用 find 命令可以帮助你找到并删除这些文件:
# 查找并删除 30 天前的文件 find /path/to/directory -type f -mtime +30 -delete
在开发过程中,养成良好的代码注释习惯可以帮助你更好地理解和管理文件属性。例如,在脚本中使用注释来解释为什么需要查看某个文件的属性:
# 查看配置文件的修改时间,确保使用最新版本 stat -f "%Sm" config.txt
通过这些方法和实践,你将能够更加高效地在 macOS 上查看和管理文件属性,提升工作效率和系统维护的质量。