macos强制退出应用的方法有四种:1. 使用快捷键command + option + esc打开“强制退出应用程序”窗口;2. 通过苹果图标菜单选择“强制退出”;3. 利用“活动监视器”选择应用并点击“x”按钮强制退出;4. 在终端输入killall [应用名称]命令强制退出,但需谨慎使用以免系统崩溃。
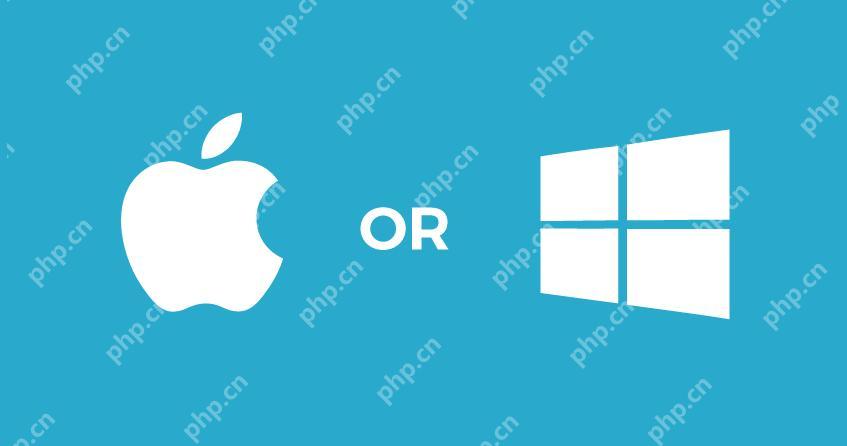
提到macos如何强制退出应用,这个问题其实反映了我们在使用操作系统时经常会遇到的一些小挫折。在macos上,强制退出应用是一个非常实用的技能,特别是当应用卡死或者无法正常响应时。让我来分享一下如何优雅地处理这些情况,以及一些你可能不知道的技巧。 在macOS上,强制退出应用最常见的方法是使用快捷键`Command + Option + Esc`。这个快捷键会打开“强制退出应用程序”窗口,允许你选择并强制关闭任何不响应的应用。这个方法简单快捷,适合在紧急情况下快速处理问题。 如果你更喜欢使用菜单栏,可以点击屏幕顶部的苹果图标,然后选择“强制退出”,这同样会打开“强制退出应用程序”窗口。另一个不太常用但同样有效的方法是通过“活动监视器”来强制退出应用。打开“活动监视器”,找到你想要关闭的应用,然后点击“X”按钮并选择“强制退出”。 当然,除了这些常规方法,还有一些更“黑客”的方式。比如,你可以使用终端来强制退出应用。打开终端,输入`killall [应用名称]`,例如`killall safari`。这种方法对于那些熟悉命令行的用户来说非常方便,但需要注意的是,错误的命令可能会导致系统不稳定。 在实际操作中,我发现使用快捷键是最快捷的方式,但有时终端命令也能派上用场,特别是在需要批量处理多个应用时。然而,使用终端命令时需要格外小心,因为错误的命令可能会导致系统崩溃。 关于强制退出应用的优劣,我觉得最大的优点是它能迅速解决应用卡死的问题,避免影响其他工作。但劣势在于,强制退出可能会导致未保存的数据丢失。因此,在执行强制退出前,最好先尝试保存重要数据。 在我的使用经验中,我发现macOS的强制退出功能非常可靠,但偶尔会遇到一些应用在强制退出后仍然在后台运行的情况。这时,我会再次使用活动监视器或终端命令来彻底清理这些进程。 最后,分享一个小技巧:如果你经常需要强制退出某个特定的应用,可以考虑使用Automator创建一个自定义的快捷方式,这样可以更快地处理问题。不过,使用Automator需要一定的学习曲线,但一旦掌握了这个工具,你会发现它在日常工作中非常有用。 总之,macOS上的强制退出功能是一个强大的工具,了解如何使用它不仅能提高你的工作效率,还能在遇到问题时保持冷静和从容。希望这些分享能帮到你,祝你在macOS上操作顺利!







