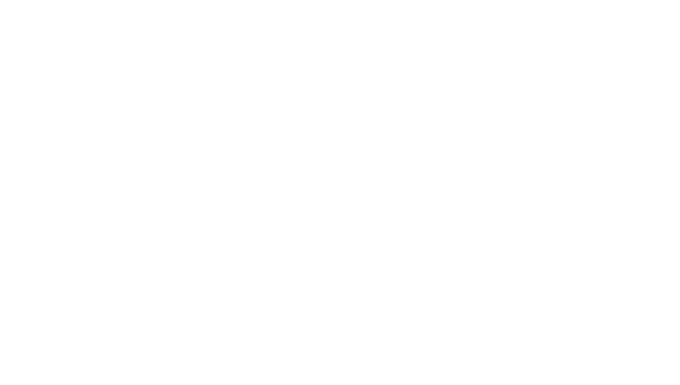在mac上切换系统颜色设置,进入“系统设置”或“系统偏好设置”,选择“外观”选项,选择“浅色”、“深色”或“自动”模式。深色模式对眼睛更友好,适合低光环境,而浅色模式在明亮环境中更易阅读,自动模式可根据光线自动调整。自定义选项允许调整高亮色、链接颜色等细节,提升个性化和工作效率。

在Mac上切换系统颜色非常简单,你只需进入“系统设置”或“系统偏好设置”,找到“外观”选项,然后选择你喜欢的颜色模式即可。
如何在Mac上找到系统颜色设置选项
在Mac上找到系统颜色设置选项并不难。你只需点击屏幕左上角的苹果标志,然后选择“系统设置”或“系统偏好设置”,这取决于你使用的macos版本。进入后,找到“外观”或“通用”选项卡,里面会有“外观”设置。这里你可以选择“浅色”、“深色”或者“自动”模式,后者会根据时间自动调整颜色。如果你像我一样,常常在晚上使用电脑,深色模式会让你的眼睛更舒服。当然,如果你更喜欢那种明亮的感觉,浅色模式也是不错的选择。
Mac系统颜色模式的选择对眼睛健康的影响
选择合适的系统颜色模式对眼睛健康的影响不容忽视。深色模式通常被认为对眼睛更友好,特别是在低光环境下,它减少了屏幕发出的蓝光,这对于长时间使用电脑的人来说是个福音。不过,浅色模式在明亮的环境中可能更容易阅读。个人而言,我发现自动模式是个不错的折中方案,它能根据环境光线自动调整,减少眼睛的疲劳感。当然,每个人的感受不同,你可以根据自己的实际情况进行调整。
如何自定义Mac的系统颜色
如果你觉得系统自带的颜色模式不够个性化,Mac也提供了自定义选项。在“系统设置”或“系统偏好设置”的“外观”选项中,除了选择预设的颜色模式,你还可以点击“自定义”按钮。这里你可以调整高亮色、链接颜色等细节,甚至可以选择是否要在菜单栏和dock上显示透明效果。记得保存你的设置后,系统会立即应用这些变化。这样的自定义功能让你的Mac不仅更符合个人审美,还能在工作中提升效率,因为你可以根据不同的任务调整界面颜色。
总的来说,Mac的系统颜色设置提供了丰富的选择和灵活性,无论你是追求视觉舒适还是个性化体验,都能找到适合自己的方案。