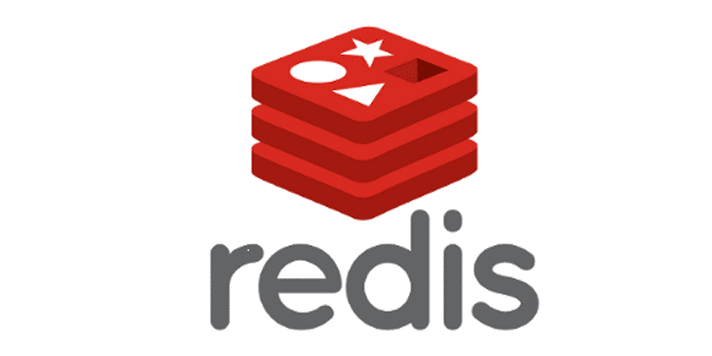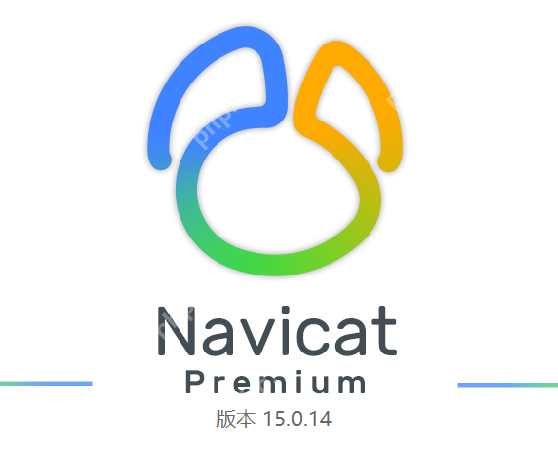管理macos启动项可以通过“系统偏好设置”和“登录项”实现,优化系统性能。1.打开“系统偏好设置”查看和管理登录项。2.添加或删除启动项通过“登录项”中的“+”或“-”按钮。3.使用第三方工具如“launchcontrol”或“cleanmymac x”管理隐藏进程。定期检查和清理启动项可提升系统启动速度和内存使用情况。
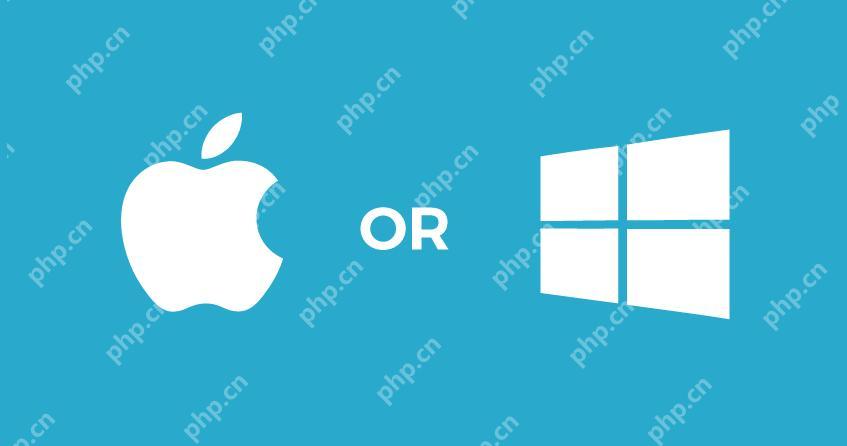
管理macos上的启动项应用可以大大提升你的系统性能和用户体验。在本文中,我将分享如何查看、添加、删除以及优化这些启动项,让你的Mac运行得更流畅。通过阅读这篇文章,你将学会如何控制哪些应用在启动时自动运行,以及如何避免一些常见的陷阱。
在开始之前,我们先简单回顾一下什么是启动项。启动项是指在系统启动时自动运行的应用程序或服务。这些应用可能会在你打开电脑时自动启动,影响系统的启动速度和内存使用情况。了解这些基础知识后,我们可以深入探讨如何管理它们。
在macos中,管理启动项的主要工具是“系统偏好设置”和“登录项”。通过“系统偏好设置”,你可以看到哪些应用在启动时会自动运行,并决定是否需要它们。你也可以通过“登录项”来管理这些应用。
让我们看一个简单的例子,如何通过“系统偏好设置”来查看和管理启动项:
# 打开“系统偏好设置” open /System/Library/PreferencePanes/General.prefPane # 查看当前的登录项 osascript -e 'tell application "System Events" to get the name of every login item'
这些命令可以帮助你快速查看当前的登录项,并通过“系统偏好设置”来管理它们。
现在,让我们深入了解如何添加和删除启动项。添加一个新的启动项非常简单,只需在“系统偏好设置”的“用户与群组”选项中,选择“登录项”,然后点击“+”按钮,选择你想要添加的应用即可。删除一个启动项同样简单,找到你想要删除的应用,然后点击“-”按钮即可。
然而,管理启动项不仅仅是添加和删除那么简单。有些应用可能会通过后台进程或其他方式来实现自动启动,这些可能不会出现在“登录项”中。为了全面管理这些启动项,你需要使用一些第三方工具,比如“LaunchControl”或“CleanMyMac X”。这些工具可以帮助你查看和管理所有类型的启动项,包括那些隐藏的进程。
在使用这些工具时,你需要注意一些常见的错误和调试技巧。例如,有些应用可能会通过多个进程来实现自动启动,导致你无法通过“登录项”来完全删除它们。在这种情况下,你需要使用第三方工具来彻底清除这些进程。另外,有些应用可能会在你删除后再次自动添加到启动项中,这时你需要检查应用的设置,确保它不会再次自动启动。
在性能优化方面,管理启动项可以显著提升系统的启动速度和内存使用情况。通过减少不必要的启动项,你可以让系统在启动时更加轻快。同时,定期检查和清理启动项也可以防止系统资源的浪费,确保你的Mac始终保持最佳性能。
最后,分享一些我在管理启动项时的经验和最佳实践。首先,定期检查你的启动项,确保只有必要的应用在启动时自动运行。其次,避免安装过多的工具和插件,这些可能会通过启动项来影响系统性能。最后,保持系统和应用的更新,这样可以确保你使用的最新版本不会有不必要的启动项。
通过以上方法,你可以轻松管理macOS上的启动项应用,提升系统的性能和用户体验。希望这些建议和经验能帮助你在管理启动项时更加得心应手。