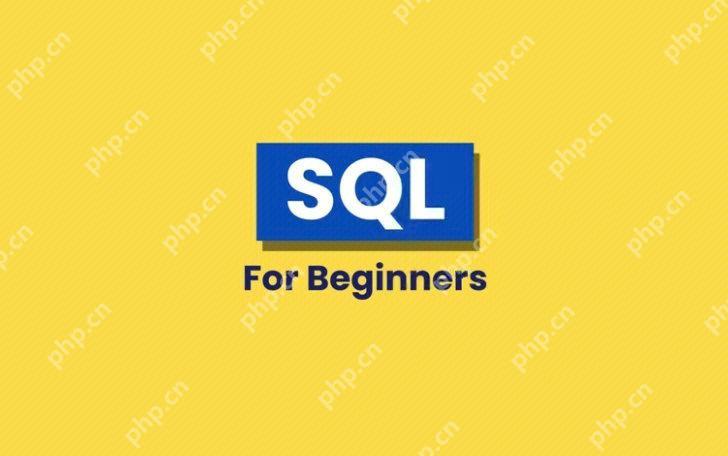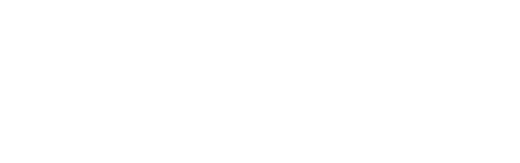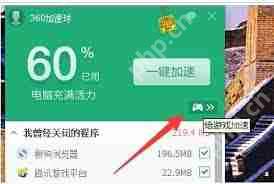在windows server 2022上安装iis的步骤如下:1. 以管理员身份运行powershell并执行install-Windowsfeature -name web-server –includemanagementtools命令。2. 安装完成后,通过服务器管理器或iis管理器验证安装是否成功。

引言
在Windows Server 2022上安装iis(Internet Information Services)是许多系统管理员和开发者的日常任务之一。IIS作为微软的Web服务器软件,提供了强大的功能和灵活性,能够满足各种Web应用的需求。本文将详细介绍如何在Windows Server 2022上安装最新版本的IIS,并分享一些我在实际操作中的经验和技巧。通过阅读这篇文章,你将学会如何从头到尾完成IIS的安装,并了解一些常见的配置和优化方法。
基础知识回顾
IIS是微软开发的一款Web服务器软件,用于托管和管理网站、Web应用和服务。它集成了Windows操作系统,能够与其他微软产品无缝对接,如ASP.NET、sql Server等。安装IIS需要通过Windows Server的服务器管理器进行,这是一个直观且功能强大的管理工具。
在安装IIS之前,确保你的Windows Server 2022系统已经是最新状态,因为微软会定期发布更新和补丁,这些更新可能包含对IIS的改进和修复。
核心概念或功能解析
IIS的定义与作用
IIS的全称是Internet Information Services,它是一个功能强大的Web服务器,能够处理http请求、托管静态和动态内容、支持多种编程语言和框架。IIS的优势在于其与Windows操作系统的紧密集成,能够提供高效的性能和安全性。
工作原理
IIS的工作原理可以简单描述为接收客户端的HTTP请求,然后根据请求的内容和配置,调用相应的处理程序(如ASP.NET、php等)来生成响应,最后将响应发送回客户端。IIS的配置文件主要是通过web.config文件来管理,这使得配置和管理变得非常灵活。
在安装过程中,IIS会自动配置一些基本的功能,如默认网站、日志记录等。你可以通过服务器管理器或IIS管理器来进一步配置和管理IIS。
使用示例
基本用法
安装IIS的步骤如下:
# 打开PowerShell以管理员身份运行 Install-WindowsFeature -Name Web-Server -IncludeManagementTools
这段代码使用PowerShell来安装IIS及其管理工具。执行后,系统会自动下载并安装所需的组件。安装完成后,你可以通过服务器管理器或IIS管理器来验证安装是否成功。
高级用法
如果你需要安装额外的IIS模块,如ASP.NET或PHP,可以使用以下命令:
# 安装ASP.NET 4.8 Install-WindowsFeature Web-Asp-Net45 -IncludeManagementTools # 安装PHP Install-WindowsFeature Web-Scripting-Tools -IncludeManagementTools
这些命令会安装ASP.NET 4.8和PHP所需的IIS模块,使你的Web服务器能够处理这些类型的请求。
常见错误与调试技巧
在安装过程中,可能会遇到一些常见的问题,如:
- 安装失败:可能是由于网络问题或服务器配置问题导致的。你可以检查Windows日志来获取更多信息,并确保你的服务器能够访问微软的更新服务器。
- 功能缺失:如果你发现某些功能没有安装,可以通过服务器管理器的“添加角色和功能向导”来手动添加。
调试这些问题时,建议使用Windows事件查看器来查看详细的错误日志,这可以帮助你快速定位和解决问题。
性能优化与最佳实践
在实际应用中,优化IIS的性能是非常重要的。以下是一些优化建议:
-
启用压缩:IIS支持动态和静态内容的压缩,这可以显著减少网络传输的数据量,从而提高响应速度。你可以通过IIS管理器来配置压缩设置。
-
调整应用程序池:根据你的应用需求,调整应用程序池的设置,如回收时间、最大工作进程数等,可以提高应用的稳定性和性能。
-
使用缓存:IIS支持输出缓存和内核缓存,使用这些功能可以减少服务器的负载,提高响应速度。
在编写和维护IIS配置时,保持代码的可读性和可维护性非常重要。使用注释和清晰的命名 convention 可以帮助团队成员更好地理解和管理配置。
通过本文的介绍和分享,希望你能够在Windows Server 2022上顺利安装和配置IIS,并在实际应用中优化其性能。如果你在安装或使用过程中遇到任何问题,欢迎留言讨论,我会尽力帮助你解决。