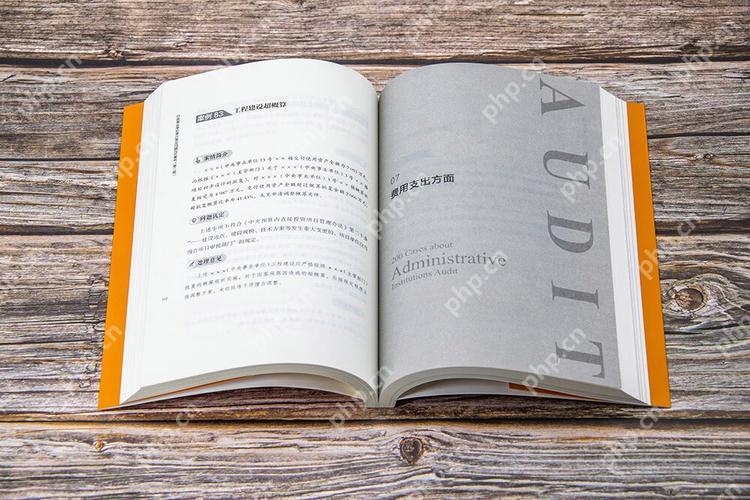在Ubuntu中挂载usb设备的过程相对简单。以下是详细步骤:
方法一:使用图形界面(GUI)
-
连接USB设备:
- 将USB设备插入计算机的USB端口。
-
打开文件管理器:
-
查找USB设备:
- 在文件管理器的左侧边栏中,找到并点击“此电脑”或“计算机”。
- 你应该能看到一个名为“可移动设备”或类似名称的条目,这就是你的USB设备。
-
挂载USB设备:
- 双击该条目,系统会自动挂载USB设备。
- 如果设备没有自动挂载,可以右键点击该条目,选择“挂载”。
-
访问USB设备:
- 挂载成功后,你可以在文件管理器中访问USB设备的文件和文件夹。
方法二:使用命令行(CLI)
-
连接USB设备:
- 将USB设备插入计算机的USB端口。
-
查找USB设备的设备名称:
- 打开终端(可以通过按下Ctrl Alt T快捷键)。
- 输入以下命令来列出所有连接的存储设备:
lsblk
- 在输出中找到你的USB设备,通常会显示为sdb1、sdc1等。
-
创建挂载点:
- 创建一个目录作为挂载点,例如:
sudo mkdir /mnt/usb
- 创建一个目录作为挂载点,例如:
-
挂载USB设备:
- 使用mount命令将USB设备挂载到创建的目录上,例如:
sudo mount /dev/sdb1 /mnt/usb
- 注意:将/dev/sdb1替换为你在lsblk命令中找到的实际设备名称。
- 使用mount命令将USB设备挂载到创建的目录上,例如:
-
访问USB设备:
- 挂载成功后,你可以通过文件管理器或终端访问/mnt/usb目录来查看USB设备的文件和文件夹。
-
卸载USB设备:
- 当你完成操作后,可以使用以下命令安全地卸载USB设备:
sudo umount /mnt/usb
- 当你完成操作后,可以使用以下命令安全地卸载USB设备:
注意事项
- 在挂载USB设备时,确保你有足够的权限。通常需要使用sudo命令。
- 如果USB设备包含重要数据,请在操作前备份。
- 如果遇到权限问题,可以尝试更改挂载点的权限:
sudo chmod 755 /mnt/usb
通过以上步骤,你应该能够在Ubuntu中成功挂载和使用USB设备。