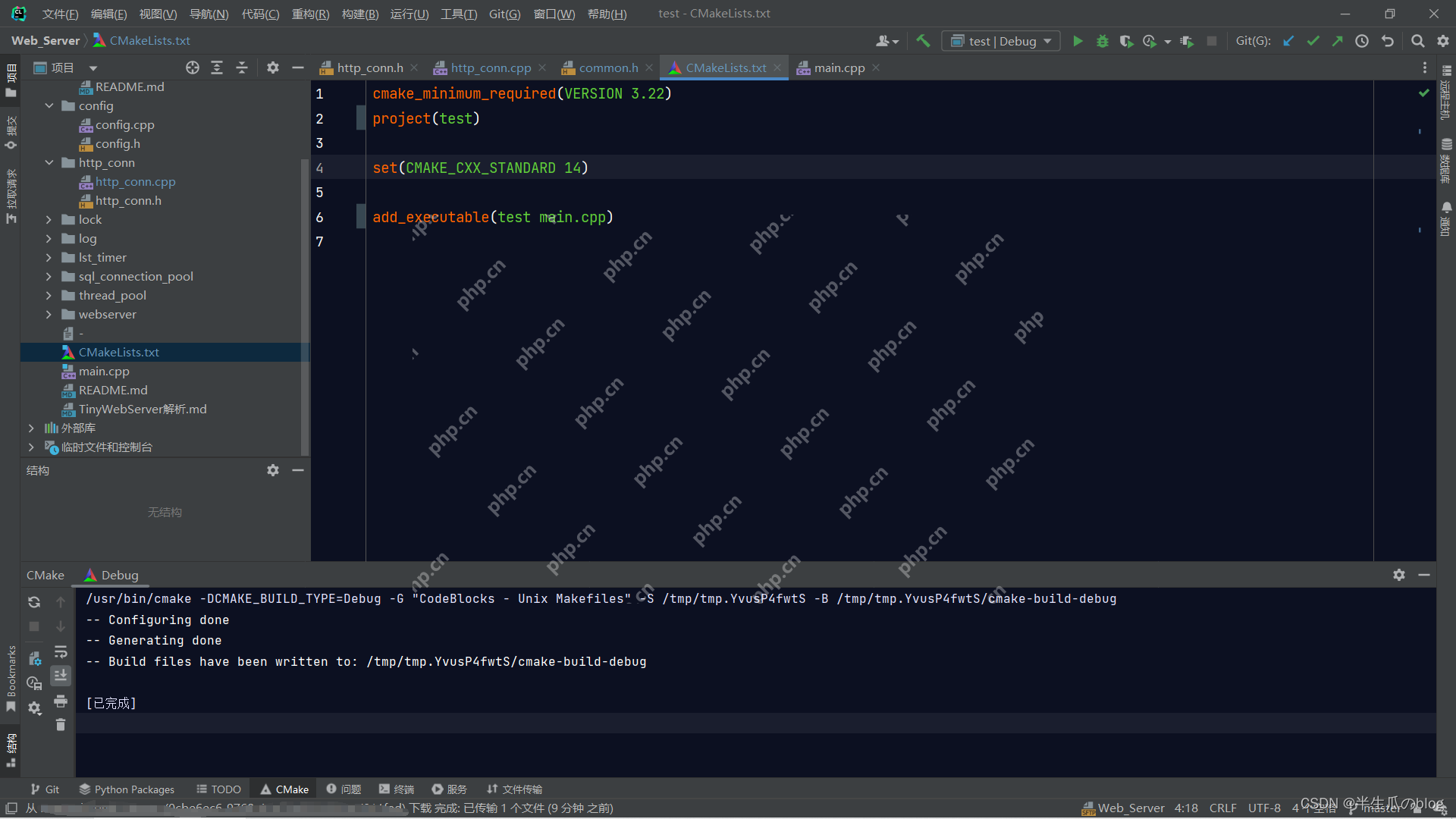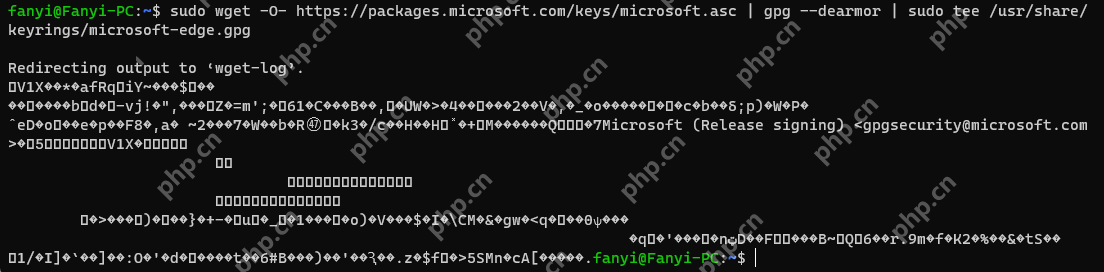本文内容由ai生成,并经人工审核,感谢您的阅读。
microsoft edge是一款功能丰富且性能卓越的现代浏览器,能够为用户提供流畅的浏览体验。Edge最近推出的分屏功能允许在一个窗口中同时显示两个选项卡,显著提升了生产力和多任务处理能力。欢迎大家尝试分屏和其他新功能,并分享使用体验与建议。
如何在Ubuntu上安装Edge浏览器您好!以下是Ubuntu上安装Microsoft edge浏览器的详细步骤:
首先,使用以下命令更新您的系统:
sudo apt update
然后,根据您的需求选择安装以下版本之一:
- 开发者版本:
sudo apt install microsoft-edge-dev
- Beta版本:
sudo apt install microsoft-edge-beta
- 稳定版本:
sudo apt install microsoft-edge-stable
上述命令将下载并安装相应的Microsoft Edge版本。
完成上述步骤后,Microsoft Edge浏览器就应该成功安装在您的Ubuntu系统上了。
如果您更喜欢从官网下载安装包,可以使用以下命令进行安装:
sudo dpkg -i microsoft-edge-stable_113.0.1774.50-1_amd64.deb
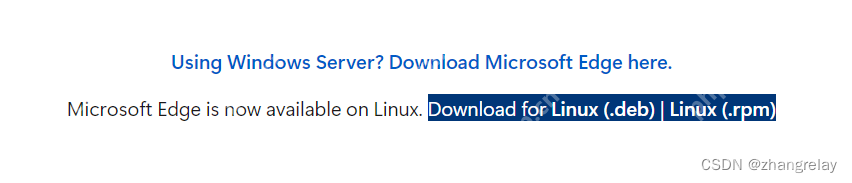 这将自动下载最新的deb安装包,适用于Ubuntu。
这将自动下载最新的deb安装包,适用于Ubuntu。
配置可以从Windows账号中直接导入,保持所有内容的一致性。
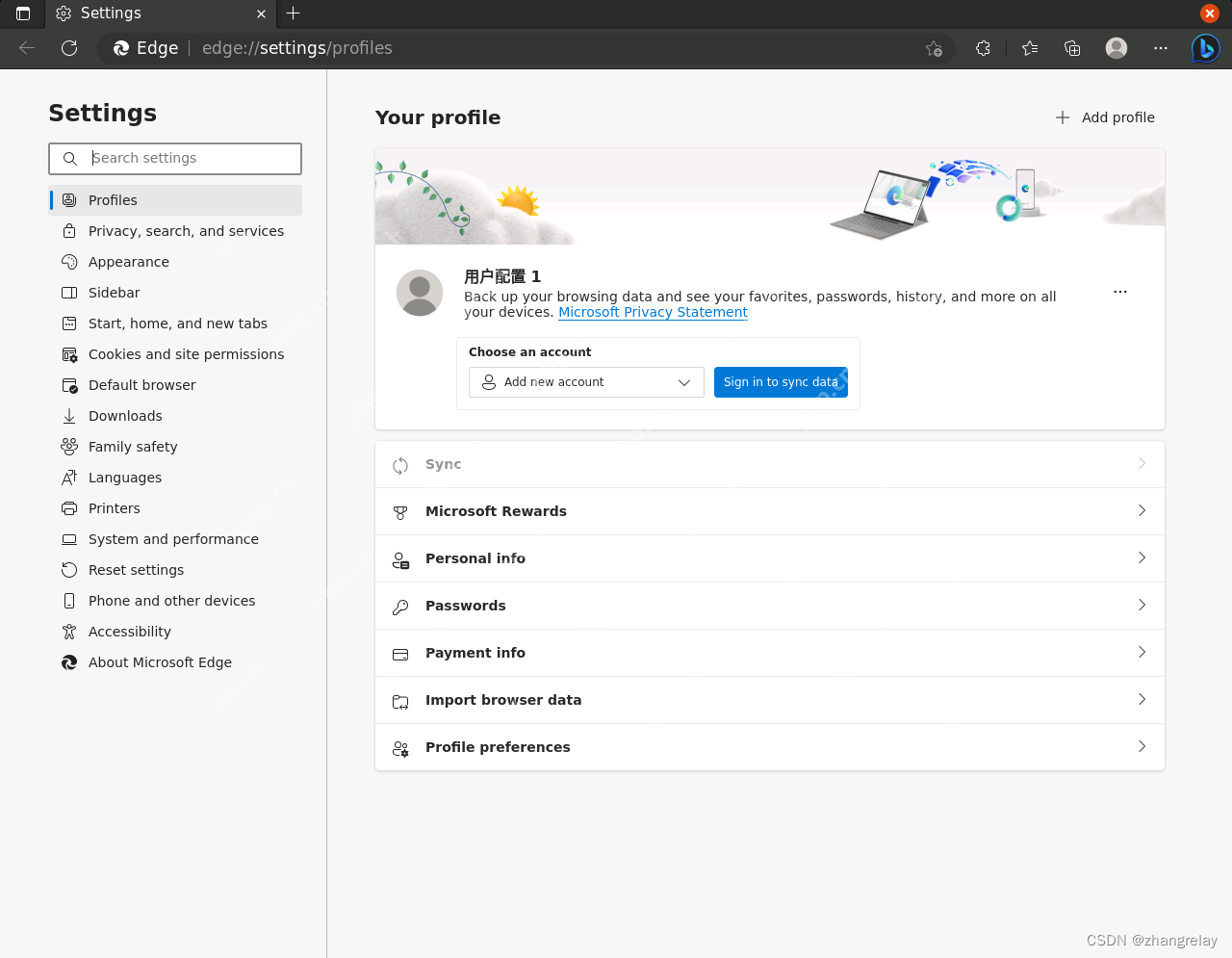
一、结合日常使用经验,分享Edge浏览器的使用体验及其优缺点。性能:Edge在Ubuntu上的表现令人满意,能够快速加载大型网页和各种插件。兼容性:与Windows版本类似,Ubuntu上的Edge与大多数常见网站和Web服务保持兼容。功能:Edge在Ubuntu上提供了与Windows版本相同的功能,如书签、历史记录、密码管理器和扩展程序等。自定义选项:Edge提供了更多的自定义选项,允许用户根据需求调整浏览器界面和设置。总的来说,Edge在Ubuntu上的使用体验不错,特别适合习惯使用微软浏览器的用户。
例如,安装各种插件非常便捷。
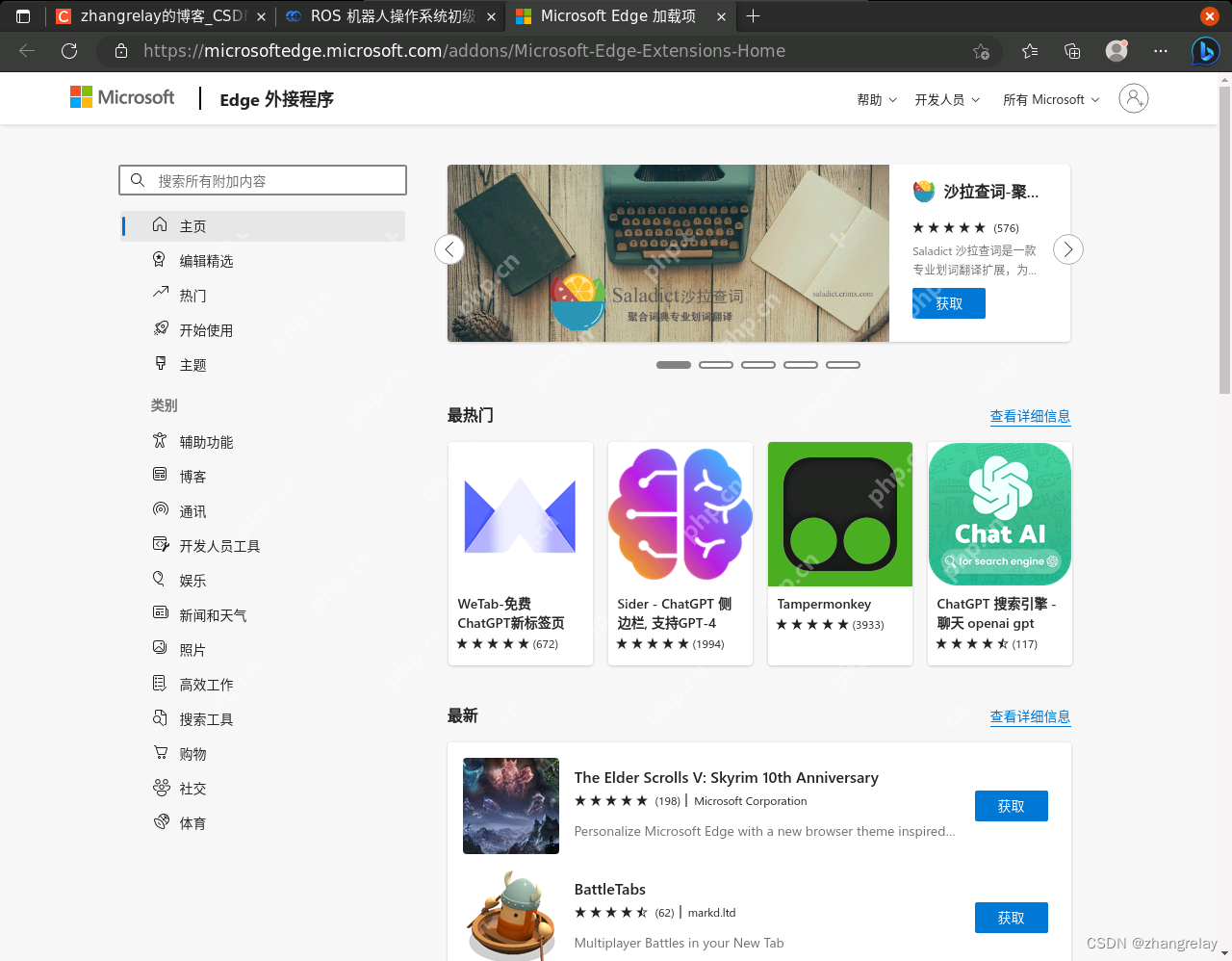
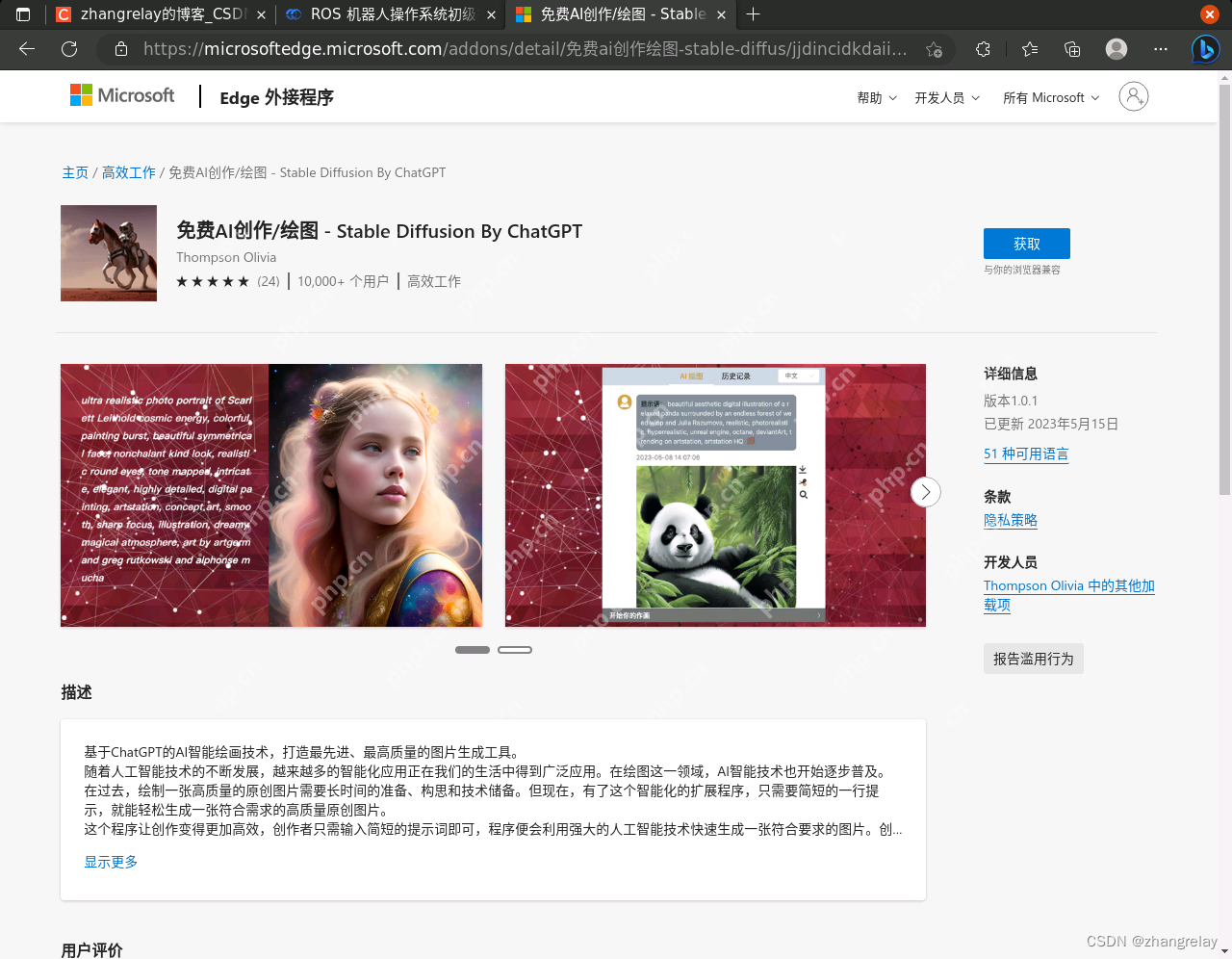
二、尝试一下分屏、网页捕获等生产力功能,并分享您的感受与评价。
三、分享一些能提升工作效率的Edge浏览器使用技巧和方法(如插件、扩展推荐或提升浏览效率和体验的技巧)。插件和扩展程序:Ubuntu上的Microsoft Edge支持许多插件和扩展程序,增强浏览器功能并提高工作效率。例如,使用“Adblock Plus”屏蔽广告,使用“LastPass”自动填充密码,使用“Pocket”保存文章。安装这些插件非常简单,安装后即可使用。书签:在Ubuntu上的Microsoft Edge中添加书签,可以快速访问常用网站。您可以将书签添加到书签栏中,或使用“文件夹书签”功能将相似书签分组。笔记功能:Edge内置笔记功能,可在浏览器中创建和编辑笔记,并保存到onenote帐户中,适用于记录重要信息、会议记录和TODO列表等。集成的开发人员工具:Edge集成了开发人员工具,帮助检查和编辑网页代码,调试JavaScript代码,非常适合网页开发和前端开发人员。InPrivate浏览:InPrivate浏览模式在不保存浏览历史记录和Cookie的情况下浏览网页,保护隐私和避免历史记录被他人查看。以上是一些在Ubuntu上使用Microsoft Edge的技巧和方法,可以提升工作效率和浏览体验。
附加:
以下是一些在Ubuntu上使用Microsoft Edge的技巧:
-
启用Cookie:在Ubuntu上,Microsoft Edge默认不会启用Cookie。如果需要使用Cookie进行身份验证或其他网站功能,请按照以下步骤启用:
a. 打开Microsoft Edge,进入“设置”页面。 b. 在设置页面中,点击“隐私、搜索和服务”选项卡。 c. 确保“Cookie”选项已启用。
-
启用JavaScript:与Cookie类似,Edge在Ubuntu上默认不会启用JavaScript。如果需要使用JavaScript进行网站交互和功能,请按照以下步骤启用:
a. 打开Microsoft Edge,进入“设置”页面。 b. 在设置页面中,点击“隐私、搜索和服务”选项卡。 c. 确保“允许JavaScript”选项已启用。
-
强制https:Edge提供了强制使用HTTPS协议的功能,确保数据传输安全。按照以下步骤启用该功能:
a. 打开Microsoft Edge,进入“设置”页面。 b. 在设置页面中,点击“隐私、搜索和服务”选项卡。 c. 确保“强制使用HTTPS”选项已启用。
-
下载文件管理:Edge提供了内置的文件管理功能,便于下载和管理文件。按照以下步骤使用该功能:
a. 打开Microsoft Edge,进入需要下载文件的页面。 b. 点击“下载”按钮。 c. 在弹出的窗口中,可以浏览和编辑下载的文件。
-
开启InPrivate浏览:InPrivate浏览模式在不保存浏览历史记录和Cookie的情况下浏览网页,保护隐私和避免历史记录被他人查看。按照以下步骤启用该功能:
a. 打开Microsoft Edge,进入需要使用InPrivate浏览的页面。 b. 点击浏览器工具栏中的“更多操作”按钮。 c. 在弹出的菜单中,选择“InPrivate浏览”选项。