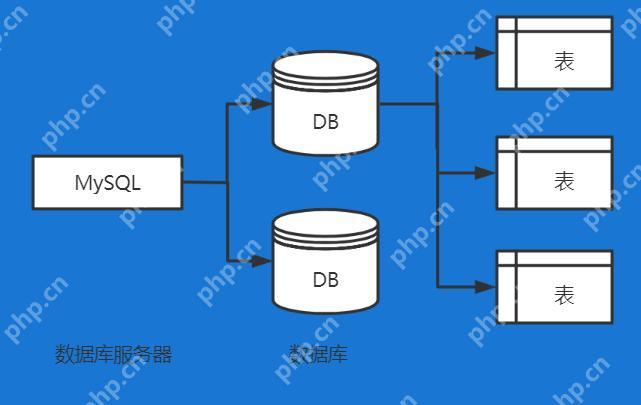在word文档中,插入控件可以提升文档的交互性和功能性,但在某些情况下,我们可能希望在打印文档时隐藏这些控件。本文将详细介绍如何在word中设置不打印插入的控件,并从多个角度提供解决方案。
利用“隐藏文字”功能Word提供了“隐藏文字”功能,可以用于设置不打印特定内容,包括控件。以下是具体步骤:
1. 选择控件:首先,使用鼠标选中需要隐藏的控件。
2. 打开字体设置窗口:通过按快捷键Ctrl+D或右键点击并选择“字体”,来打开字体设置窗口。
3. 选中“隐藏”选项:在字体设置窗口的“效果”区域中,选中“隐藏”选项,然后点击“确定”。

4. 检查隐藏效果:隐藏后的控件在文档编辑状态下仍然可见,但在打印预览中不会显示。如果需要查看隐藏的控件,可以通过快捷键Alt+F+T调出“Word选项”窗口,在“显示”界面中勾选“隐藏文字”。
在设计模式下隐藏控件如果您使用的是带有控件的高级功能(例如开发工具中的控件),可以在设计模式下隐藏控件:
1. 进入设计模式:在Word中,点击“开发工具”选项卡,找到并进入设计模式。
2. 选择控件:在设计模式下,选中需要隐藏的控件。
3. 设置隐藏属性:在控件的属性窗口中,找到与打印相关的属性设置,如“打印对象”,并取消勾选。
4. 保存设置:完成设置后,退出设计模式并保存文档。
通过VBA代码控制打印设置对于高级用户,可以通过VBA代码进一步控制控件的打印设置。以下是一个简单的示例:
1. 打开Visual Basic编辑器:在Word中,点击“开发工具”选项卡,选择“宏”,然后点击“Visual Basic编辑器”,或者直接按快捷键Alt+F11。
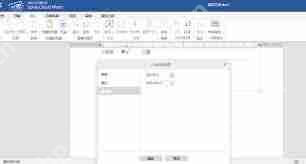
2. 插入控件并编写代码:在设计模式下,插入需要的控件,并双击控件进入代码编辑区。
3. 编写打印控制代码:在代码编辑区中,可以编写VBA代码来控制控件的打印行为。例如,可以使用PrintWhenExpression属性(如果控件支持)来设置打印条件。

4. 保存并退出:编写完代码后,保存并退出Visual Basic编辑器。
注意事项与技巧- 确保控件正确隐藏:在设置隐藏属性后,务必通过打印预览功能确认控件是否已被正确隐藏。
– 密码保护:为了防止他人解除打印限制,可以为Word文档设置限制密码。在“审阅”选项卡中,选择“限制编辑”,然后设置密码保护。
– 备份文档:在进行任何高级设置或编写VBA代码之前,建议备份文档以防意外丢失。
– 利用第三方工具:如果遇到密码遗忘或无法解除限制的情况,可以考虑使用第三方工具来解决问题。
通过以上方法,您可以轻松地在Word中设置不打印插入的控件,确保打印输出的文档符合您的期望。无论是使用“隐藏文字”功能、在设计模式下设置属性,还是通过VBA代码控制,都能实现这一目的。希望本文能帮助您更好地管理和打印Word文档。