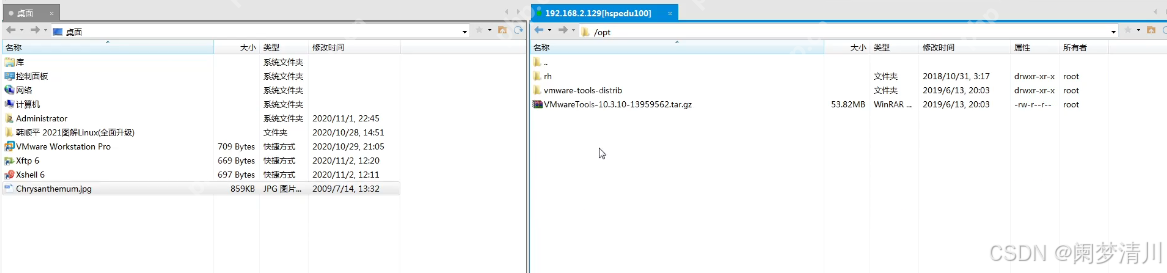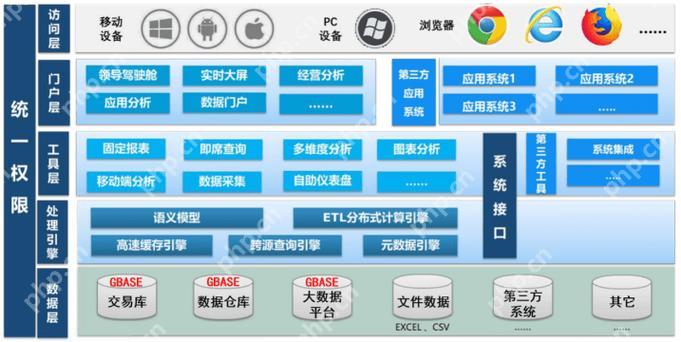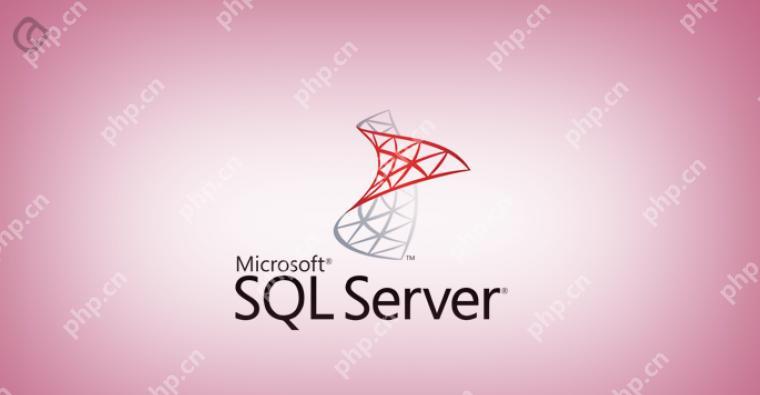- 目录结构

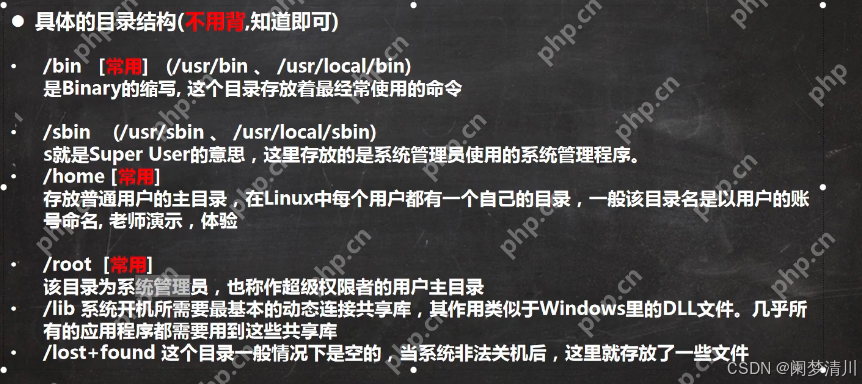
bin目录主要存放常用指令,如cd用于目录切换。随着学习的深入,我们会逐步了解更多指令。sbin目录存放系统管理员使用的系统管理程序,权限较高。home目录也称为家目录,包含所有系统用户的文件夹,可以通过add和rf命令管理用户。lib目录存放动态库,若出现问题,许多应用程序将无法启动。

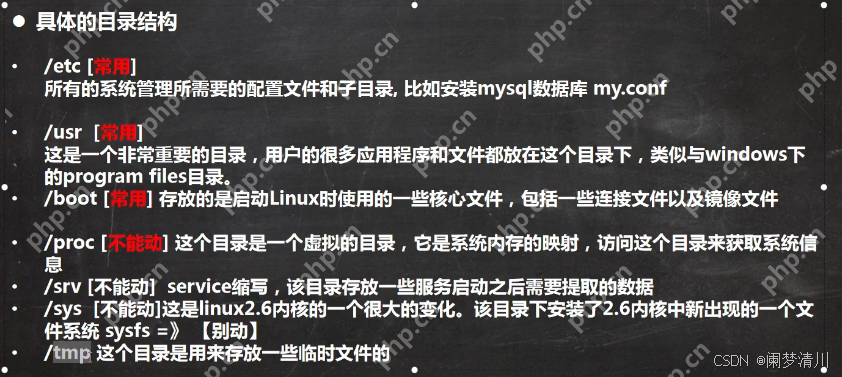
boot目录存放启动Linux的核心文件,丢失会影响系统启动。usr目录类似于Windows中的Program Files,存放许多应用程序文件。etc目录存放系统相关的配置文件,如数据库配置文件。其他系统相关的配置目录通常无需更改。

dev目录用于以文件形式管理硬件,与硬件相关。mnt目录用于内部和外部的挂载,挂载后可以进行卸载。opt目录存放相关软件,如vmtool就在此目录下。
对于上述目录结构,我们只需了解,随着学习的深入,自然会知道哪些常用,哪些不常用,再进行记忆即可。
- 远程登录Xshell
2.1 所需工具
远程登录是由程序员位置与Linux服务器公网地址不同所决定的。我们需要通过远程登录进入Linux系统。
公网全称为公共网络,意味着我们虽然在不同的地方,但都可以访问。
我们使用Xshell软件进行远程登录,登录后可以查看虚拟机上的文件目录等情况。Xftp软件用于在虚拟机和Windows之间传输文件。
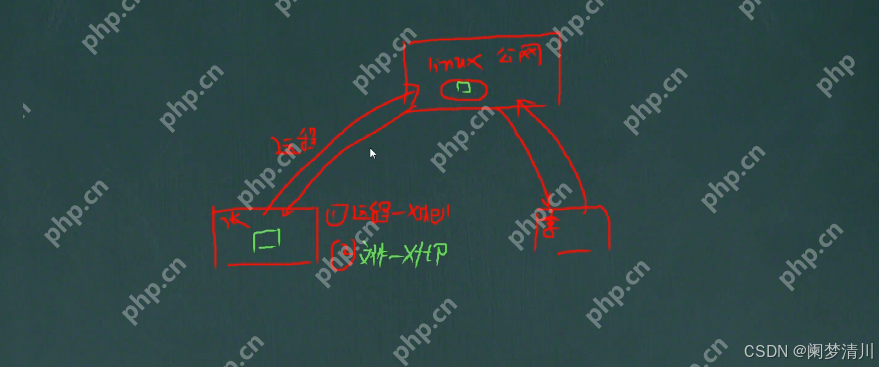
2.2 了解虚拟机IP
Xshell是我之前介绍过的,用于与服务器连接。我之前使用过,但跑的是云服务器。
在虚拟机上使用ifconfig命令获取虚拟机的IP。下图显示的是虚拟机的IP,知道这个IP是连接的前提和基础。
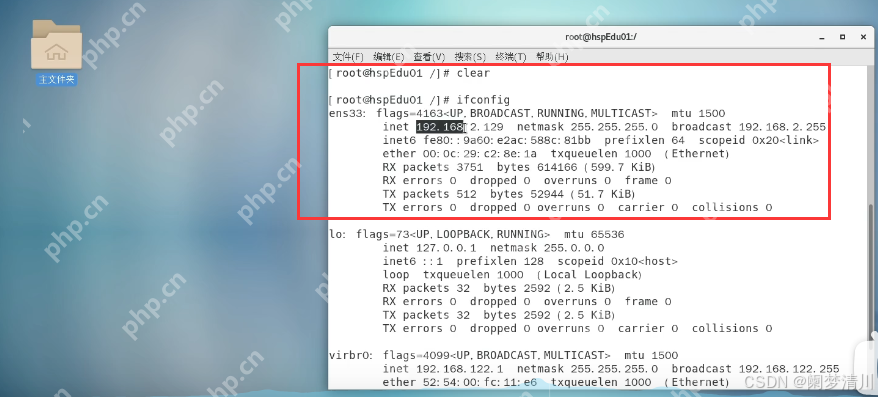
2.3 查看是否正常连接
在Windows终端使用ping加上虚拟机的IP来检查连接情况。这反映了虚拟机与本地连接的情况,决定是否可以进行远程登录。
ping的结果可以间接反映网络速度,只要有输出结果基本没有问题。如果显示连接超时,检查IP是否正确。
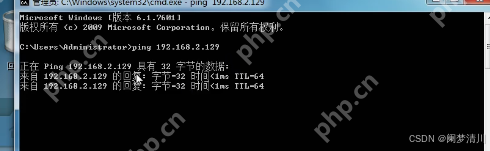
2.4 Xshell进行连接
新建会话:
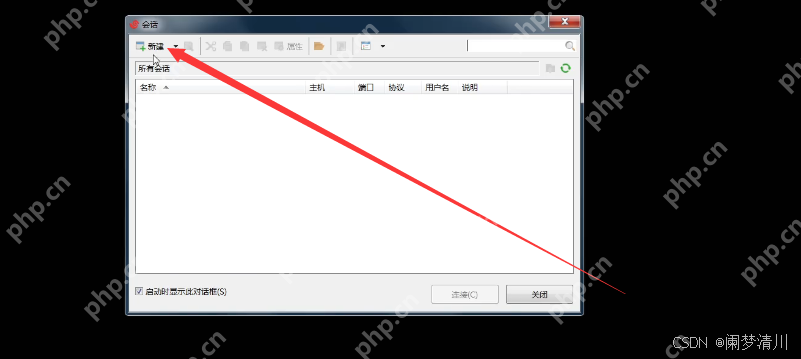
用户名可以随便写,但IP必须是虚拟机显示的IP,其他信息与图片保持一致。
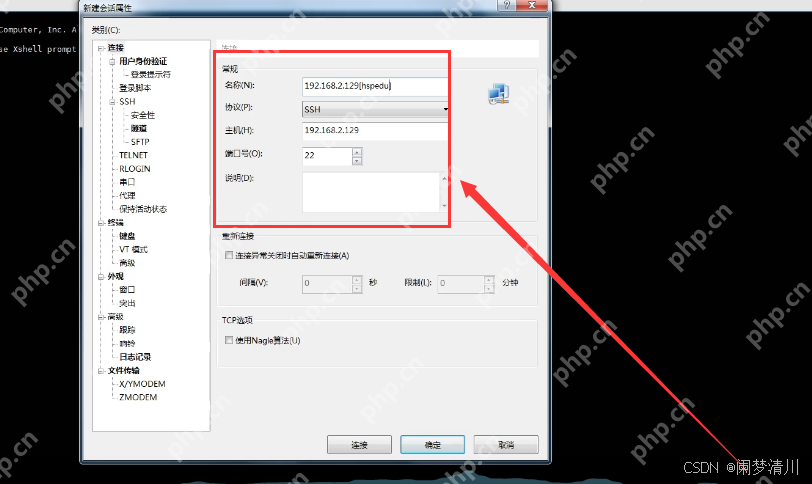
点击创建后,会话创建成功,直接进入,弹出一个框框。一次性验证是只需登录一次,之后每次都手动登录,右边是自动登录。
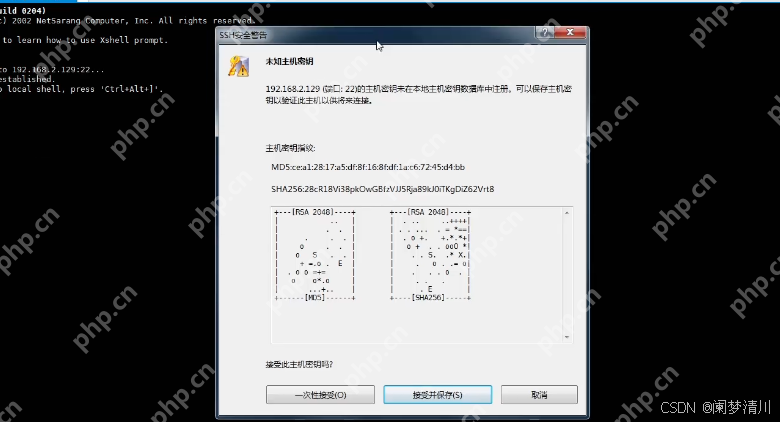
之后需要输入虚拟机的用户名和密码,用户名和密码设置一致,避免混淆。
进入后使用ls指令查看远程机器上的文件目录,意味着连接成功。

- 文件传输Xftp
3.1 Xftp安装
我之前没用过Xftp,但安装不复杂,选择学生免费版,无需验证,直接下载Xftp7即可。我是从下面的官网安装的,应该没问题。
家庭/学校免费 – NetSarang Website (xshell.com)
 icon-default.png?t=N7T8https://www.xshell.com/zh/free-for-home-school/
icon-default.png?t=N7T8https://www.xshell.com/zh/free-for-home-school/
3.2 相关设置
新建会话与Xshell基本相同,IP仍是虚拟机的IP,协议需设为SFTP协议,编码可以先不修改,后续如有乱码再调整。
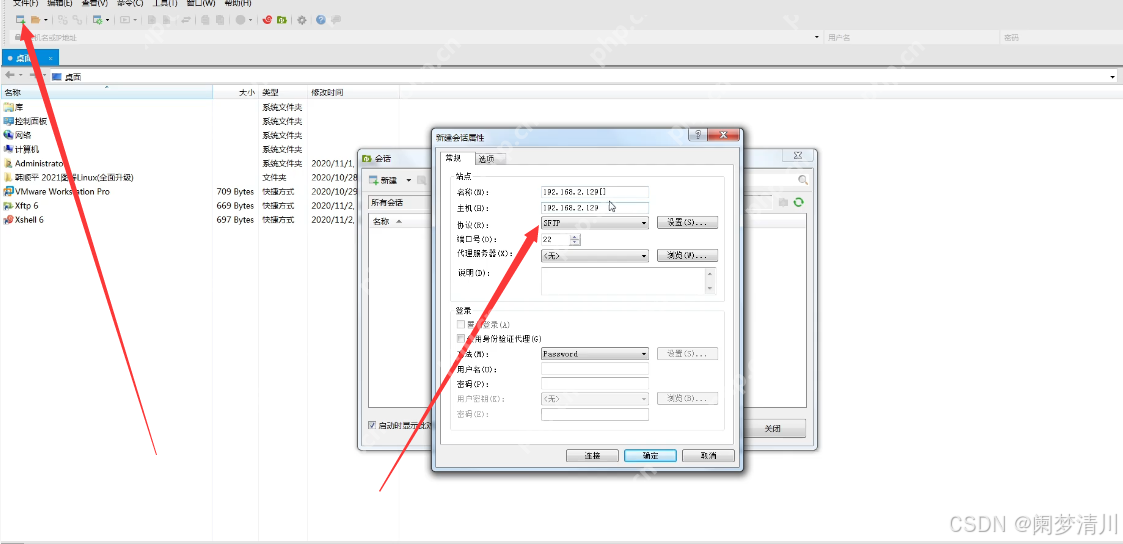
3.3 效果展示
显示乱码的情况:
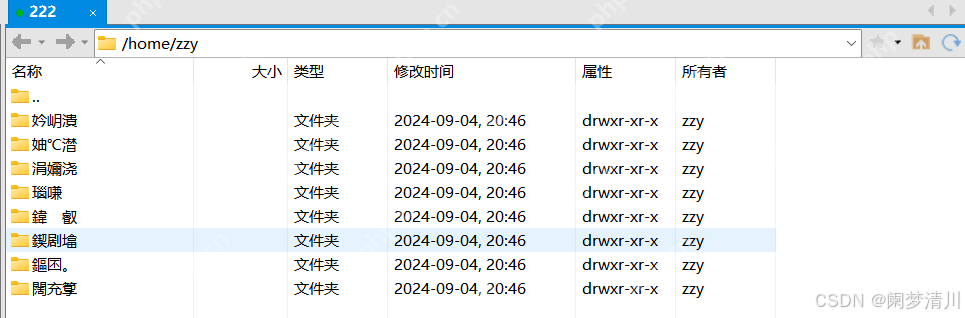
解决乱码问题,选择UTF-8编码:
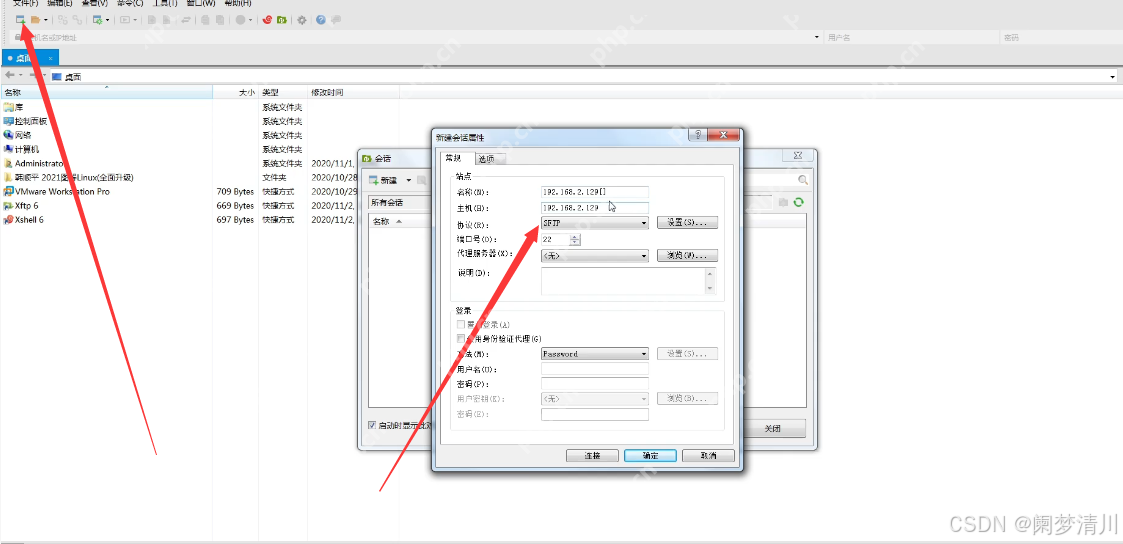
修改编码后的情况:
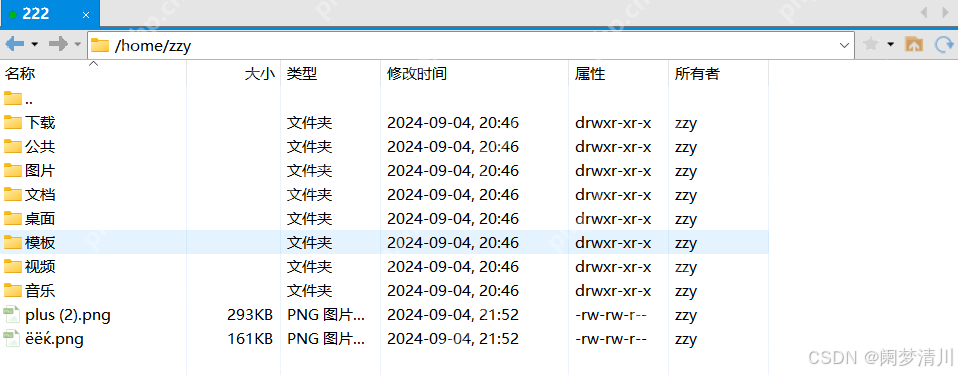
3.4 文件之间的传输过程
页面左边是Windows文件,右边是虚拟机的远程信息。选中左边的文件(如图片测试),双击即可自动传输,也可以右键选择传输,文件会传输到右边打开的目录中。