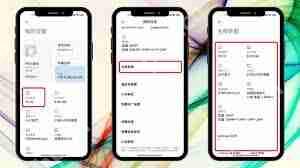navicat的安装和初始化设置包括以下步骤:1. 安装navicat:双击安装文件,选择安装路径,可选创建桌面快捷方式,安装驱动程序。2. 初始化设置:连接数据库,填写服务器地址、端口号、用户名和密码,创建或导入数据库和表。3. 个性化设置:调整界面主题、字体大小和自动保存设置。

安装和初始化设置navicat是一件激动人心的事情,因为它能大大提升你的数据库管理效率。既然你已经下载了Navicat,那么让我们深入探讨一下安装和初始化设置的步骤吧。
安装Navicat
当你双击Navicat的安装文件时,首先会弹出一个欢迎界面,这时你可能会感到一丝兴奋,因为你知道自己即将拥有一个强大的数据库管理工具。点击“下一步”,然后选择你希望安装Navicat的路径。选择一个你容易记住且方便访问的地方,因为你可能会经常使用它。接下来,系统会询问你是否要创建一个桌面快捷方式,如果你喜欢直接从桌面启动Navicat,这是一个不错的选择。
在安装过程中,你可能会注意到Navicat会安装一些必要的驱动程序,这些驱动程序是连接各种数据库的关键。安装完成后,Navicat会自动启动,这时你会看到一个全新的界面,充满了可能性。
初始化设置
Navicat的初始化设置是一个让你真正感到自己在掌控数据库的时刻。首先,你需要连接到你的数据库。点击左侧的“连接”按钮,然后选择你要连接的数据库类型,比如mysql、postgresql等。填写服务器地址、端口号、用户名和密码,这些信息就像是进入数据库王国的钥匙。
服务器地址: localhost 端口号: 3306 用户名: root 密码: your_password
连接成功后,你会看到你的数据库列表,这时你可能会感到一丝成就感,因为你已经成功进入了数据库的世界。
接下来,你可以开始创建新的数据库、表,或者导入现有的数据。Navicat提供了一个直观的界面,让你可以轻松地进行这些操作。如果你是一个喜欢探索新功能的人,你可能会发现Navicat的查询编辑器非常强大,它允许你编写复杂的SQL查询,并提供语法高亮和自动完成功能。
个性化设置
Navicat的个性化设置让你可以根据自己的喜好来定制工具。点击“工具”菜单,然后选择“选项”,你可以调整界面主题、字体大小、自动保存设置等。这些设置不仅能让Navicat更符合你的使用习惯,还能提升你的工作效率。
比如,我个人喜欢将界面主题设置为暗色模式,因为在长时间工作时,暗色模式可以减少眼睛的疲劳。同时,我还会调整查询编辑器的字体大小,以便更清晰地查看代码。
常见问题与解决方案
在使用Navicat的过程中,你可能会遇到一些常见的问题,比如连接数据库时出现错误,或者导入数据时遇到问题。以下是一些解决方案:
- 连接数据库错误:检查你的服务器地址、端口号、用户名和密码是否正确。如果一切无误,尝试重启Navicat或者检查数据库服务器是否正常运行。
- 导入数据问题:确保你导入的数据格式正确,并且文件路径没有问题。如果遇到编码问题,可以尝试在导入时选择正确的编码格式。
性能优化与最佳实践
为了充分发挥Navicat的潜力,你可以采取一些性能优化和最佳实践。例如,定期清理缓存和临时文件,可以提高Navicat的运行速度。同时,养成良好的查询习惯,比如使用索引来加速查询,或者避免在查询中使用太多的子查询。
我曾经在一个大型项目中使用Navicat管理数据库,通过优化查询和定期维护数据库,我成功地将查询响应时间从几秒钟缩短到毫秒级。这不仅提高了工作效率,还让我对Navicat的强大功能有了更深的认识。
总之,Navicat的安装和初始化设置是一个充满乐趣和挑战的过程。通过这些步骤,你不仅可以掌握一个强大的数据库管理工具,还能提升自己的数据库管理技能。希望这些经验和建议能帮助你在使用Navicat的过程中得心应手。