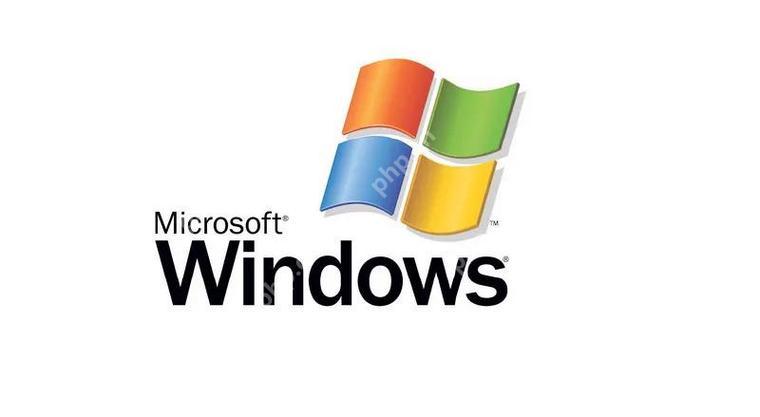在mac上安排自动系统升级时间可以通过launchd和launchctl实现:1.创建并保存launchd配置文件com.example.autoupdate.plist到/library/launchdaemons/目录下;2.使用sudo launchctl load命令加载配置文件,每周日凌晨2点自动检查并安装更新,但需注意电源管理、网络连接、系统重启、安全性和用户体验等问题。

在Mac上安排自动系统升级时间,这不仅仅是一个简单的设置问题,更是关于如何在繁忙的生活中找到一个平衡点,让你的设备在不打扰你的情况下保持最新状态。让我们深入探讨一下如何实现这一点,以及在过程中可能遇到的问题和解决方案。
在Mac上,系统升级通常是通过macos的系统偏好设置来管理的,但如果你想更精细地控制升级时间,比如在你睡觉或不在家的时候进行升级,那么我们需要一些额外的技巧和工具。
首先,我们需要了解macos的自动更新机制。macOS会定期检查更新,并在有新版本可用时提示用户。然而,默认情况下,macOS不会自动安装这些更新,而是等待用户手动确认。这是因为系统更新可能会影响到用户的工作或娱乐活动。
为了安排自动系统升级时间,我们可以使用launchd和launchctl来创建一个定时任务。launchd是macOS的守护进程管理系统,它可以用来启动、停止和管理后台任务。通过编写一个launchd配置文件,我们可以让系统在指定的时间自动检查并安装更新。
下面是一个示例配置文件,用于在每周日的凌晨2点自动检查并安装系统更新:
<?xml version="1.0" encoding="UTF-8"?><plist version="1.0"><dict><key>Label</key><string>com.example.autoupdate</string><key>ProgramArguments</key><array><string>/usr/sbin/softwareupdate</string><string>-ia</string></array><key>StartCalendarInterval</key><array><dict><key>Hour</key><integer>2</integer><key>Minute</key><integer>0</integer><key>Weekday</key><integer>0</integer></dict></array></dict></plist>
将这个文件保存为com.example.autoupdate.plist,然后将其移动到/Library/LaunchDaemons/目录下。接着,使用launchctl命令加载这个配置文件:
sudo launchctl load /Library/LaunchDaemons/com.example.autoupdate.plist
这样,每周日的凌晨2点,系统就会自动检查并安装可用的更新。
然而,这种方法也有一些潜在的问题和需要注意的地方:
-
电源管理:如果你的Mac在指定的时间没有连接到电源,更新可能会失败或被推迟。因此,确保你的Mac在更新时间段内连接到电源是非常重要的。
-
网络连接:自动更新需要稳定的网络连接。如果你的网络在更新时间段内不稳定,可能会导致更新失败或部分更新。
-
系统重启:有些更新需要重启系统。如果你的Mac在更新后没有自动重启,可能会导致更新不完整。因此,你可能需要设置一个额外的任务来在更新后重启系统。
-
安全性:自动更新可能会带来安全风险,因为更新过程可能会被恶意软件利用。因此,确保你的Mac有最新的安全补丁和防病毒软件是非常重要的。
-
用户体验:虽然自动更新可以减少用户的干预,但如果更新过程中出现问题,用户可能需要手动干预来解决问题。因此,了解如何手动检查和安装更新是非常重要的。
在实际应用中,我发现使用这种方法可以很好地管理系统更新,但也需要定期检查更新日志和系统状态,以确保更新顺利进行。同时,我也建议在设置自动更新之前,备份你的重要数据,以防万一。
总之,在Mac上安排自动系统升级时间需要一些技术上的准备和对潜在问题的预见,但一旦设置好,它可以大大简化你的系统维护工作,让你可以专注于更重要的事情。