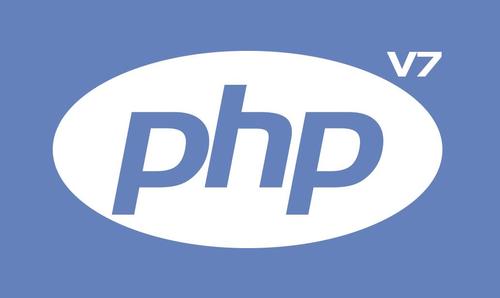在macos升级失败后,可以通过以下步骤恢复到原系统:1. 使用time machine备份:启动到恢复模式(command + r),选择从time machine备份中恢复。2. 启动恢复模式:按住command + r键重启电脑,选择重新安装macos或从备份恢复。3. 重新安装macos:若无备份,重新安装系统并恢复数据和应用。定期备份和测试备份是确保恢复顺利的关键。
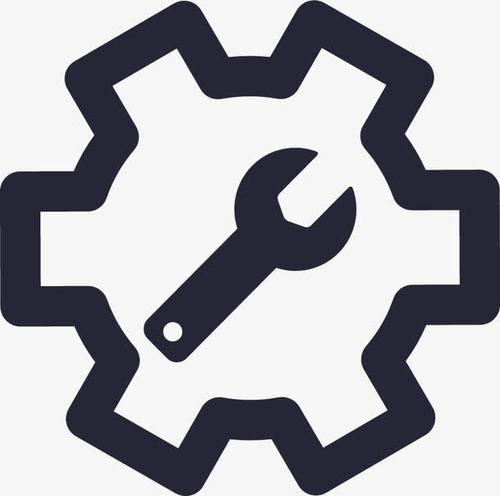
引言
当你尝试升级Macos系统时,可能会遇到各种问题,导致升级失败。这时候,如何恢复到原系统就成了一个迫切需要解决的问题。通过这篇文章,你将学会如何在macos升级失败后,安全地恢复到原系统。我会分享一些实用的方法和经验,帮助你避免数据丢失,并顺利回到之前的系统状态。
基础知识回顾
在开始之前,我们需要了解一些基本概念。MacOS系统升级失败的原因可能是多方面的,比如网络问题、硬件兼容性问题或者系统文件损坏等。恢复到原系统通常涉及到使用Time Machine备份或者启动恢复模式来修复或重新安装系统。
核心概念或功能解析
恢复到原系统的定义与作用
恢复到原系统指的是在升级失败后,将系统状态回滚到升级前的状态。这不仅能解决升级失败的问题,还能确保你的数据和应用不会丢失。恢复到原系统的优势在于它能让你快速回到一个稳定的工作环境,而不需要从头开始重新配置一切。
工作原理
恢复到原系统的过程通常包括以下几个步骤:
-
使用Time Machine备份:如果你之前设置了Time Machine备份,那么你可以从备份中恢复系统。这需要你启动到恢复模式,然后选择从Time Machine备份中恢复。
-
启动恢复模式:按住Command + R键重启电脑,进入恢复模式。在这里,你可以选择重新安装MacOS或者从Time Machine备份中恢复。
-
重新安装MacOS:如果没有备份,你可以选择重新安装MacOS。这会将系统恢复到出厂设置,但你需要重新安装所有应用和恢复数据。
使用示例
基本用法
假设你已经设置了Time Machine备份,以下是如何使用它来恢复系统:
// 启动到恢复模式 按住Command + R键重启电脑 <p>// 在恢复模式中选择“从Time Machine备份中恢复” 选择你最新的备份,按照提示操作</p>
这个方法简单直接,但前提是你有定期备份的习惯。
高级用法
如果你没有Time Machine备份,但有其他备份方法(如克隆硬盘),你可以使用以下方法:
// 使用克隆硬盘恢复 将克隆硬盘连接到Mac 重启电脑,按住Option键选择克隆硬盘启动
这种方法适合那些有备份习惯但不使用Time Machine的用户。需要注意的是,克隆硬盘必须是可启动的。
常见错误与调试技巧
在恢复过程中,可能会遇到以下问题:
- 无法进入恢复模式:检查是否按对了键,或者尝试使用Internet Recovery(按住Command + Option + R)。
- 备份无法识别:确保备份盘连接正确,并且备份文件没有损坏。
- 重新安装失败:检查网络连接,确保下载安装包时没有中断。
性能优化与最佳实践
在恢复到原系统的过程中,有几点最佳实践可以帮助你优化操作:
- 定期备份:使用Time Machine或其他备份工具定期备份数据,确保在任何情况下都能恢复。
- 测试备份:定期测试备份是否可用,避免在需要时发现备份损坏。
- 保持系统更新:虽然升级可能会失败,但保持系统更新可以减少安全风险和性能问题。
在实际应用中,恢复到原系统的速度和效果可能会因硬件配置和备份大小而异。通过比较不同方法的性能差异,你可以选择最适合自己的恢复方案。例如,使用SSD进行备份和恢复会比使用HDD快得多。
总之,MacOS升级失败后恢复到原系统是一个需要谨慎操作的过程。通过本文的指导和经验分享,你应该能够更自信地面对这种情况,确保数据安全和系统稳定。