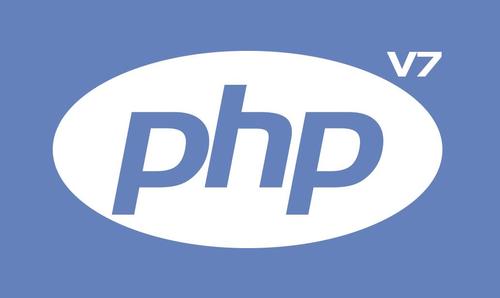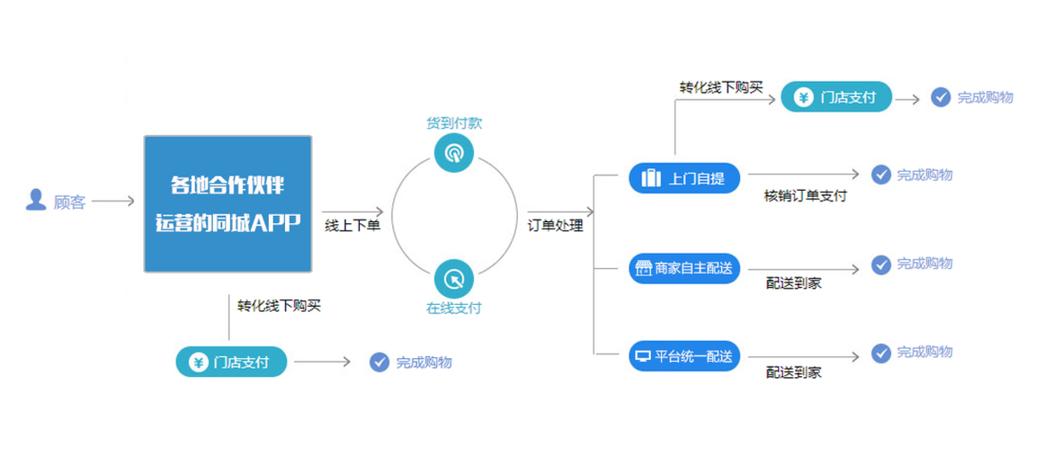可以设置premiere pro随系统自动启动。windows用户需创建并放置批处理文件到启动文件夹;macos用户通过“系统偏好设置”添加登录项。

引言
你是否希望每次开机时,premiere Pro都能自动启动,帮你节省时间?本文将详细介绍如何设置Premiere Pro随系统自动启动的方法。通过阅读这篇文章,你将学会如何利用Windows和macos的启动项功能来实现这一目标,同时了解一些可能遇到的问题和解决方案。
基础知识回顾
在开始设置之前,我们需要了解什么是启动项。启动项是指在操作系统启动时自动运行的程序或脚本。无论是Windows还是macos,都提供了管理启动项的功能,这使得我们可以轻松地设置Premiere Pro随系统启动。
在Windows中,启动项可以通过任务管理器或“开始”菜单中的“启动”文件夹来管理。而在macOS中,可以通过“系统偏好设置”中的“用户与群组”来添加启动项。
核心概念或功能解析
启动项的定义与作用
启动项的作用在于自动化日常工作流程。通过设置Premiere Pro为启动项,你可以确保每次开机后,Premiere Pro都会自动打开,节省手动启动的时间。这对于经常需要使用Premiere Pro的用户来说,是一个非常实用的功能。
工作原理
在Windows中,启动项的工作原理是通过注册表或启动文件夹来实现的。当系统启动时,操作系统会检查这些位置,并自动运行其中的程序。在macOS中,启动项通过LaunchAgents或LaunchDaemons来管理,这些是系统启动时自动执行的脚本或程序。
使用示例
在Windows中设置Premiere Pro随系统自动启动
在Windows中设置Premiere Pro随系统自动启动非常简单。以下是具体步骤:
@echo off start "" "C:Program FilesAdobeAdobe Premiere Pro 2023Adobe Premiere Pro.exe" exit
将上述代码保存为一个.bat文件(例如start_premiere.bat),然后将这个文件拖放到C:Users[你的用户名]AppDataRoamingmicrosoftWindowsStart MenuProgramsStartup文件夹中。每次系统启动时,这个批处理文件就会运行,从而启动Premiere Pro。
在macOS中设置Premiere Pro随系统自动启动
在macOS中,你可以通过以下步骤设置Premiere Pro随系统自动启动:
- 打开“系统偏好设置”。
- 选择“用户与群组”。
- 选择“登录项”标签。
- 点击“+”按钮,找到Premiere Pro的应用程序(通常在“应用程序”文件夹中),然后点击“添加”。
这样,每次系统启动时,Premiere Pro就会自动打开。
常见错误与调试技巧
在设置过程中,你可能会遇到一些常见问题。例如,批处理文件在Windows中可能无法正确运行,或者macOS中的启动项无法添加。这时,你需要检查以下几点:
- 确保批处理文件的路径正确,并且Premiere Pro的安装路径没有变化。
- 在macOS中,确保你有足够的权限来添加启动项。如果遇到权限问题,可以尝试以管理员身份登录。
性能优化与最佳实践
设置Premiere Pro随系统自动启动虽然方便,但也需要考虑一些性能优化和最佳实践:
- 性能影响:自动启动可能会增加系统启动时间,特别是如果你的电脑配置较低。因此,建议在确保系统性能的前提下使用这一功能。
- 代码可读性:如果你使用批处理文件,确保代码简洁明了,便于后续维护和修改。
- 备份与恢复:定期备份你的启动项设置,以防系统重装或其他意外情况。
通过以上方法和建议,你可以轻松地设置Premiere Pro随系统自动启动,同时避免一些常见的问题。希望这篇文章对你有所帮助,让你的工作流程更加高效。