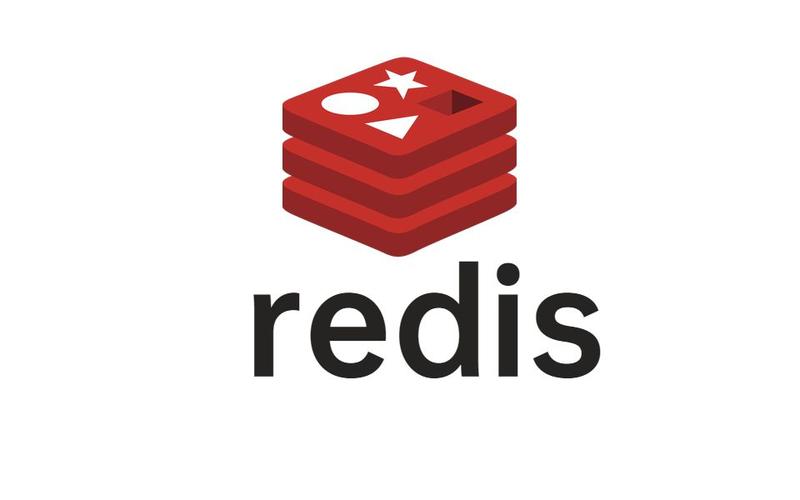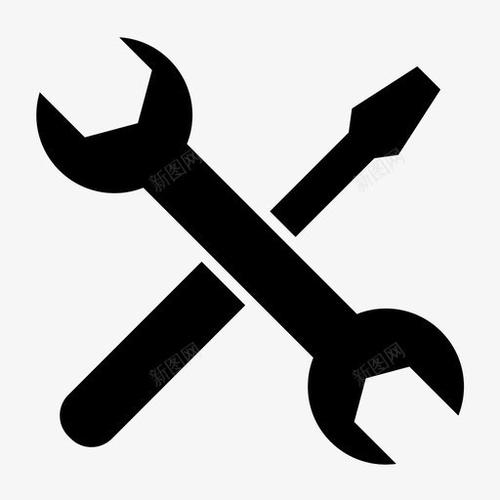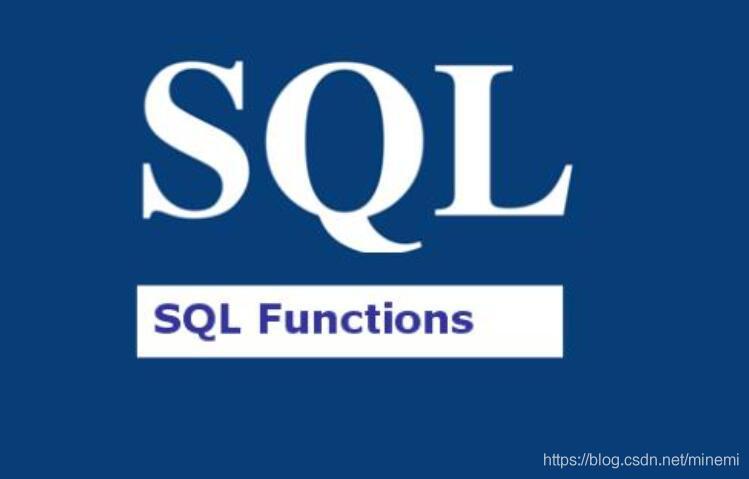解决windows更新后软件无法运行的问题可以通过以下步骤:1. 查看Windows事件查看器查找错误日志;2. 重新安装软件或更新软件;3. 回滚windows更新;4. 使用兼容性模式运行软件。定期备份系统和在测试环境中先行更新是预防和优化解决方案的关键。

引言
在Windows系统更新后,许多用户可能会遇到软件无法运行的问题,这不仅令人沮丧,还可能影响工作效率。今天我们就来探讨一下如何解决这个问题。通过这篇文章,你将学会如何诊断和修复Windows更新后软件无法运行的常见问题,并掌握一些实用的技巧和方法。
基础知识回顾
Windows更新通常是为了提升系统的安全性和性能,但有时这些更新可能会与现有的软件产生兼容性问题。了解Windows更新的机制和常见的兼容性问题是解决此类问题的第一步。Windows更新可能会修改系统文件、驱动程序或注册表,这些变化可能导致某些软件无法正常运行。
核心概念或功能解析
诊断问题
当软件在Windows更新后无法运行时,首先需要做的就是诊断问题。可以通过查看Windows事件查看器来查找错误日志,这可以帮助我们了解软件无法运行的具体原因。以下是一个简单的Powershell脚本,用于快速查看与特定软件相关的错误日志:
# 查看特定软件的错误日志 $softwareName = "YourSoftwareName" Get-WinEvent -FilterHashtable @{LogName='Application'; Level=2} | Where-Object {$_.Message -like "*$softwareName*"} | Format-List -Property TimeCreated, Id, LevelDisplayName, Message
这个脚本会列出与指定软件相关的错误日志,帮助我们快速定位问题。
修复方法
一旦我们确定了问题所在,就可以采取相应的修复措施。常见的修复方法包括:
- 重新安装软件:有时候,简单地卸载并重新安装软件可以解决兼容性问题。
- 更新软件:检查软件是否有更新版本,更新后的软件可能已经解决了与Windows更新的兼容性问题。
- 回滚Windows更新:如果问题是由最近的Windows更新引起的,可以尝试回滚更新。可以通过“设置” -> “更新和安全” -> “查看更新历史记录” -> “卸载更新”来操作。
- 兼容性模式:右键点击软件的快捷方式或可执行文件,选择“属性”,然后在“兼容性”选项卡中选择“以管理员身份运行此程序”或“以兼容模式运行此程序”。
以下是一个批处理脚本,用于自动化回滚最近的Windows更新:
@echo off wusa /uninstall /kb:XXXXXXX /quiet /norestart echo Windows更新已回滚,请重启计算机。 pause
请将XXXXXXX替换为你要回滚的KB编号。
使用示例
基本用法
假设你遇到的问题是某个软件在Windows更新后无法启动。你可以按照以下步骤进行操作:
- 打开Windows事件查看器,查找与该软件相关的错误日志。
- 如果日志显示是由于某个Windows更新导致的,可以尝试回滚该更新。
- 如果回滚更新后问题依然存在,尝试重新安装软件或以兼容模式运行。
高级用法
对于一些复杂的兼容性问题,可能需要更深入的排查。例如,如果软件依赖于特定的DLL文件,可以使用Dependency Walker等工具来检查这些文件是否存在并正确加载。以下是一个PowerShell脚本,用于检查特定DLL文件是否存在:
# 检查特定DLL文件是否存在 $dllPath = "C:WindowsSystem32YourDLL.dll" if (Test-Path $dllPath) { Write-Output "DLL文件存在" } else { Write-Output "DLL文件不存在" }
常见错误与调试技巧
- 错误1:软件启动时崩溃:这可能是由于软件与新版本的Windows不兼容。尝试以兼容模式运行软件,或者检查软件是否有更新版本。
- 错误2:软件无法连接到服务器:这可能是由于Windows更新修改了网络设置。检查网络配置,确保防火墙设置没有阻止软件的连接。
性能优化与最佳实践
在解决Windows更新后软件无法运行的问题时,以下是一些性能优化和最佳实践的建议:
- 定期备份系统:在进行Windows更新前,备份系统可以避免更新后出现问题时无法恢复。
- 测试环境:在生产环境更新前,先在测试环境中进行更新,以提前发现可能的兼容性问题。
- 保持软件更新:定期更新软件,以确保它们与最新的Windows版本兼容。
通过以上方法和技巧,你应该能够有效地解决Windows更新后软件无法运行的问题。希望这篇文章对你有所帮助,祝你在解决此类问题时一帆风顺!