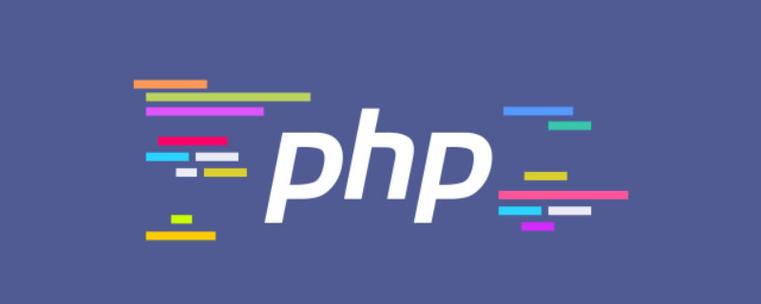右下角音量图标不见了?别慌!本文教你快速找回它!无论是系统设置问题,还是更新故障,都能轻松解决。 无需重启或重装系统!

音量图标消失的原因:
Windows音量图标的显示依赖于多个系统设置。图标丢失通常是因为以下原因:
- 系统图标设置被关闭: 最常见原因,只需重新启用即可。
- 图标被误操作或系统更新隐藏: 图标可能隐藏在扩展托盘中。
- 通知区域被清理: 一些清理工具会误删图标。
- 图标未固定到任务栏: 图标未被设置为始终显示。
- 音频驱动程序异常: 声卡驱动程序问题会导致图标消失。
- 资源管理器崩溃: 任务栏组件加载失败。
- 注册表或系统文件损坏: 极少数情况,需要更高级的修复方法。
解决方法:
方法一:手动启用系统音量图标 (适用于Windows 10/11)
- 右键点击任务栏空白处,选择“任务栏设置”。
- 找到“通知区域”,点击“启用或关闭系统图标”。
- 将“音量”选项切换为“开启”。
- 若图标仍未显示,重启资源管理器(Ctrl+Shift+Esc,找到“Windows资源管理器”,右键“重新启动”)或注销重新登录。
方法二:固定音量图标到任务栏
- 在“任务栏设置”中,点击“选择哪些图标显示在任务栏上”。
- 将“音量”选项设置为“始终显示在任务栏”或“开启”。
- 或者,点击任务栏右下角的向上箭头,展开隐藏图标区域,将音量图标拖回任务栏。
方法三:重启资源管理器
如果音量图标显示为灰色且无法点击,可能是资源管理器崩溃。按照方法一步骤4操作。
方法四:检查音频驱动程序
- 按Win + X,选择“设备管理器”。
- 展开“声音、视频和游戏控制器”。
- 检查是否有设备显示黄色感叹号或“未安装驱动程序”。如有,右键点击该设备,选择“更新驱动程序”或“卸载设备”并重新扫描硬件更改。
- 笔记本用户请检查物理音量键和静音模式是否开启。
方法五:使用系统文件修复命令(高级方法)
如果以上方法无效,尝试修复系统文件:
- 以管理员身份运行命令提示符 (Win + X → “终端(管理员)”)。
- 输入 sfc /scannow 并回车。
- 等待扫描完成(约5-15分钟),重启电脑。
方法六:修改注册表(高级用户,操作前请备份注册表)
- 按 Win + R,输入 regedit 并回车。
- 导航到 HKEY_CURRENT_USERSoftwareClassesLocal SettingsSoftwaremicrosoftWindowsCurrentVersionTrayNotify。
- 删除 IconStreams 和 PastIconsStream 这两个键值。
- 关闭注册表编辑器,重启资源管理器或电脑。
额外建议:
- 定期更新显卡和声卡驱动程序。
- 避免使用一键清理通知区域的软件。
- 使用Windows更新保持系统完整性。
- 如果问题频繁出现,考虑创建新的用户配置文件或重置任务栏。
希望以上方法能帮您找回丢失的音量图标!