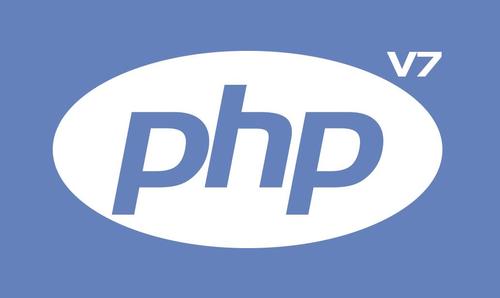电脑文件拖动提示“访问被拒绝”?别慌,这篇教程手把手教你解决!
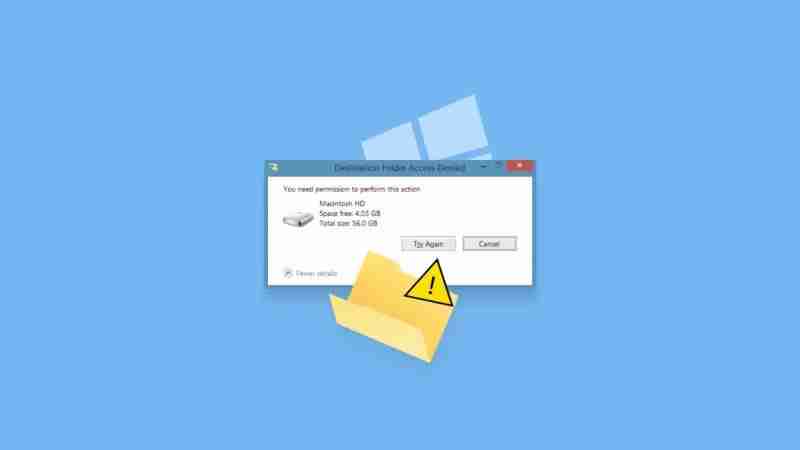
相信很多朋友都遇到过这种情况:文件拖动到目标文件夹时,弹出令人头疼的“访问被拒绝”提示。别担心,这篇文章将深入分析原因并提供有效解决方法,助你快速摆脱困扰!
“访问被拒绝”的常见原因:
- 权限不足 (最常见): 用户账户缺乏目标文件夹的读写权限。
- 文件被占用: 文件或文件夹正在被其他程序使用。
- UAC (用户账户控制) 限制: Windows 系统安全机制限制对系统目录或敏感文件夹的访问。
- 文件属性: 文件可能设置为“只读”或被加密。
- 安全软件干预: 杀毒软件或安全软件可能阻止了文件操作。
解决方法:
方法一:管理员权限运行 (最有效)
大多数“访问被拒绝”问题源于权限不足。 尝试以下步骤:
- 右键点击目标文件夹,选择“属性”。
- 点击“安全”选项卡,再点击“高级”。
- 点击“更改”(位于所有者栏),输入你的用户名或“Administrators”,点击“确定”。
- 勾选“替换子容器和对象的所有者”,点击“应用”和“确定”。
方法二:关闭占用文件的程序
如果文件被其他程序占用,请尝试:
- 按下 Ctrl + Shift + Esc 打开任务管理器。
- 找到可能占用文件的程序(例如 word、浏览器等),右键点击并选择“结束任务”。
- 重新尝试拖动文件。 如果难以确定占用程序,可以使用 Process Explorer 工具查找。
方法三:调整 UAC 设置 (谨慎操作)
UAC 限制也可能导致问题:
- 打开控制面板,搜索“用户账户控制”。
- 将滑块向下调整(不建议完全关闭,临时操作后记得恢复)。
- 重启电脑后再次尝试。
方法四:解除“只读”属性
如果文件设置为“只读”,请:
- 右键点击文件或文件夹,选择“属性”。
- 取消勾选“只读”属性。
- 点击“应用”,选择“应用于此文件夹、子文件夹及文件”。
- 点击“确定”。
方法五:检查加密和安全软件
检查文件是否被加密,并暂时关闭安全软件的文件防护功能,尝试拖动文件。 如果成功,则需要在安全软件中调整相关设置。
特殊情况:安全模式
如果以上方法无效,请尝试在安全模式下操作:
- 按住 Shift 键,点击“开始”菜单→“电源”→“重启”。
- 选择“疑难解答”→“高级选项”→“启动设置”→“重启”。
- 按下数字键 4 或 F4 进入安全模式。
- 在安全模式下尝试拖动文件,完成后重启电脑。
预防建议:
- 养成使用标准账户工作的好习惯,必要时再使用管理员权限。
- 避免随意修改系统目录下的文件。
- 定期使用系统工具或第三方软件检查和修复文件系统权限。
希望这篇教程能帮助你解决“访问被拒绝”的问题! 记住,对症下药,才能轻松解决电脑难题!