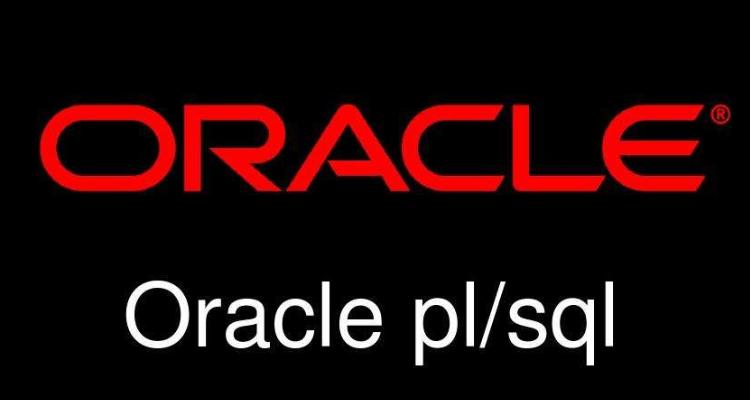c盘空间告急,文件却不多?别慌!可能是这些“隐形大户”在作怪!本文将揭秘windows系统中隐藏的磁盘空间杀手,并提供高效清理方案,助你轻松夺回宝贵空间!

你的c盘空间是不是莫名其妙就满了?明明文件不多,却总是提示空间不足?其实,Windows系统默认隐藏了许多系统文件、缓存文件等,这些“隐形大户”才是罪魁祸首!本文将带你逐一识别并清理这些空间占用大户。
常见的“隐形大户”及清理方法:
-
系统更新缓存 (Windows Update): 系统更新后残留的补丁文件和旧系统文件占用空间巨大。
-
旧系统备份 (Windows.old 文件夹): 系统升级后保留的旧系统文件,占用空间惊人。
- 位置: C:Windows.old
- 清理方法: 系统升级完成后,确认新系统稳定运行后,可直接删除此文件夹。
-
系统还原点和影子副本: 用于系统恢复的还原点,虽然重要,但也会占用大量空间。
- 查看方法: 搜索“创建还原点”,查看系统盘还原点占用空间,可手动调整大小或删除旧的还原点。
- 建议: 不建议完全关闭,但可保留最近一两个还原点。
-
临时文件 & 缓存垃圾: 浏览器缓存、系统日志、安装残留等,虽然单个文件小,但累积起来不容忽视。
- 清理方法: 设置 -> 系统 -> 存储 -> 清理临时文件;或在运行中输入%temp%,删除临时文件。
-
虚拟内存 (pagefile.sys) 和休眠文件 (hiberfil.sys): 这两个隐藏文件占用空间巨大。
- pagefile.sys: 虚拟内存文件,大小通常与实际内存相当。
- hiberfil.sys: 休眠文件,大小也通常为几个GB。
- 清理方法: 不建议删除pagefile.sys;如不需要休眠功能,可通过命令提示符(管理员权限)输入powercfg -h off关闭休眠,系统会自动删除hiberfil.sys。
-
AppData 文件夹中的缓存: 许多应用程序会在AppData文件夹中存储大量缓存数据。
-
游戏缓存 & 启动器文件: 游戏平台(steam, WeGame等)会缓存大量更新包和临时文件。
- 位置: 游戏安装目录和启动器缓存目录。
- 清理方法: 修改游戏平台的默认下载缓存位置,或定期清理缓存;卸载不再玩的游戏。
快速定位磁盘“胖子”的工具推荐:
- TreeSize Free: 轻量级、易于使用的磁盘空间分析工具。
- SpaceSniffer: 采用直观的图形界面,方便查看磁盘占用情况。
- Windows自带“存储感知”: 可自动清理临时文件和垃圾文件。
防止磁盘再次“爆仓”的建议:
- 系统安装在SSD上,并选择合适的容量(建议240GB起步)。
- 安装软件时,自定义安装路径,避免默认安装在C盘。
- 定期使用“磁盘清理”工具。
- 启用“存储感知”功能。
- 重要资料备份到其他分区。
- 定期使用空间分析工具检查AppData目录。
通过以上方法,你可以有效清理C盘空间,告别“磁盘空间不足”的烦恼! 记住,定期维护才能保持系统运行流畅!