高效批量重命名文件:告别手动改名时代!
日常办公或学习中,批量处理文件(如照片重命名、合同扫描件排序、文件格式统一)是常见需求。手动操作费时且易错。无论您使用Windows还是macos,系统自带功能和众多高效工具都能轻松解决这个问题。
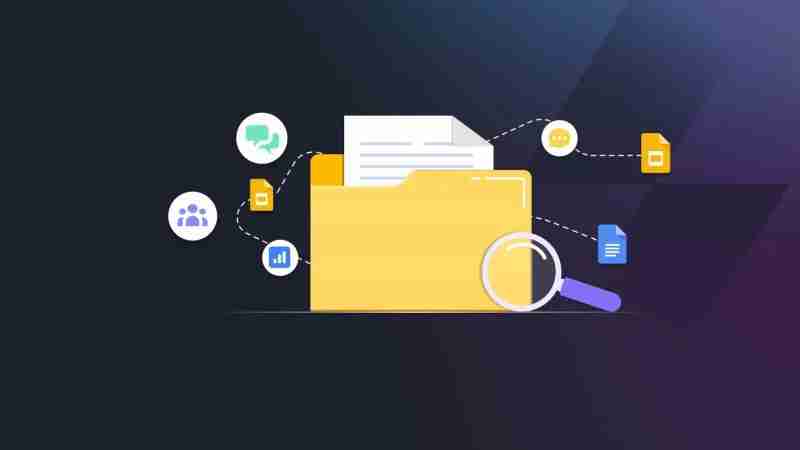
为什么需要批量重命名?
以下场景您一定遇到过:
- 一百张照片,原始名称“IMG_001.jpg”,需改成“旅游-1.jpg、旅游-2.jpg…”;
- 几十份简历格式混乱,需统一命名为“2024应聘-姓名-岗位.pdf”;
- 备份文档带有日期后缀,需一键去除或替换;
- 网盘下载文件命名混乱,需按序编号、清除乱码。
手动改名?效率太低!掌握批量重命名技巧,不仅省时省力,还能提升文件管理效率。
Windows系统批量重命名方法:
方法一:资源管理器直接批量改名
适用于简单的连续命名(如 文件1、文件2、文件3)。
- 选中多个文件;
- 右键→“重命名”(或按F2);
- 输入新文件名(如:会议记录),按回车;
- 系统自动编号:会议记录 (1).docx、会议记录 (2).docx…
优点:无需额外软件,简单快捷。
缺点:无法批量修改扩展名、添加前缀或自定义格式。
方法二:使用PowerRename(Windows PowerToys插件)
适用于复杂命名方式(批量替换、添加时间戳、正则匹配等)。
- microsoft Store搜索“PowerToys”下载安装;
- 启用“PowerRename”功能;
- 选中文件,右键→“PowerRename”;
- 输入“查找内容”与“替换为”;支持正则表达式、添加编号、时间等;
- 实时预览,确认后点击“重命名”。
PowerRename非常适合程序员、设计师等用户进行精细化重命名。
macos系统批量重命名:
macOS系统同样具备高效的批量改名功能(macOS 10.10及以上):
- 打开Finder,选中文件;
- 右键→“重命名 X 项目”;
- 选择“替换文本”、“添加文本”或“格式化名称”;
- 设置完成后点击“重命名”。
第三方工具推荐:
对于更复杂的命名需求,以下工具值得推荐:
- Advanced Renamer(Windows):免费、强大,支持批量规则、正则表达式、自定义变量,可导入excel批量重命名,支持图片EXIF信息读取。
- NameChanger(macOS):支持批量添加前缀/后缀/序号/日期,可预览效果。
- Total Commander + 多重重命名插件(Win):老牌文件管理工具,支持脚本式重命名、自定义模板等(适合高级用户)。
合理的命名逻辑:
建议三种常见格式:
- 序号+关键词:会议记录_001.docx (批量会议纪要、照片编号)
- 日期+描述:20240420_出差行程.xlsx (日常文档归档)
- 前缀+自定义规则:项目A_版本v2_李四.docx (项目管理、团队协作)
实用场景举例:
- 教师/学生:批量命名作业文件:“学生姓名+学号+课程名.docx”;
- 摄影师:按拍摄日期+地点命名照片;
- 上班族:批量命名发票扫描件:“客户名称-发票号-日期.pdf”;
总结:
掌握批量重命名技巧,能大幅提升效率。选择适合自身需求的方法,轻松搞定文件整理工作!







