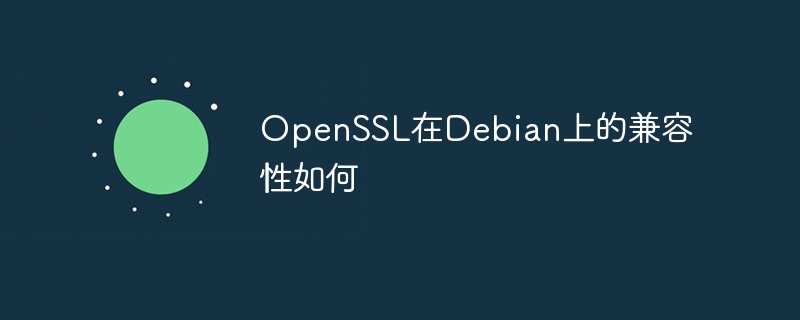掌握Linux系统下FileZilla FTP客户端,高效管理您的远程文件!本文将引导您快速上手FileZilla,了解其界面布局及核心功能。
第一步:安装FileZilla
首先,您需要在Linux系统中安装FileZilla。使用您的系统包管理器即可轻松完成安装。例如,在基于Debian/Ubuntu的系统中,您可以使用以下命令:
sudo apt update sudo apt install filezilla
第二步:启动FileZilla
安装完成后,您可以通过系统应用程序菜单或在终端输入filezilla命令启动FileZilla。
第三步:了解FileZilla界面
FileZilla界面主要包含以下几个区域:
- 菜单栏: 位于窗口顶部,提供各种功能选项,例如文件操作、编辑、视图设置、传输管理等。
- 快速连接栏: 位于菜单栏下方,方便您快速连接到已保存的服务器。您可以在此输入主机名、端口、用户名和密码,并保存连接配置。
- 本地站点面板: 位于界面左侧,显示您本地计算机的文件和文件夹结构。
- 远程站点面板: 位于界面右侧,显示远程服务器上的文件和文件夹结构。
- 传输队列: 位于界面底部,显示当前正在进行和已完成的文件传输任务。
- 状态栏: 通常位于传输队列上方,显示连接状态、传输速度等信息。
第四步:连接到远程服务器
在快速连接栏或站点管理器中输入远程服务器的地址(主机名或IP地址)、用户名、密码以及端口号(默认为21,SFTP默认为22),选择合适的协议(FTP或SFTP),然后点击“连接”按钮。
第五步:文件上传和下载
- 上传: 在本地站点面板中选择要上传的文件或文件夹,然后拖拽到远程站点面板中的目标位置,或者使用右键菜单中的“上传”选项。
- 下载: 在远程站点面板中选择要下载的文件或文件夹,然后拖拽到本地站点面板中的目标位置,或者使用右键菜单中的“下载”选项。
第六步:使用站点管理器
FileZilla的站点管理器允许您保存和管理多个服务器连接配置。通过“文件”>“站点管理器”,您可以添加、编辑或删除服务器连接,方便您下次快速连接。
第七步:其他常用功能
- 创建目录: 在远程站点面板中右键点击,选择“创建目录”即可创建新的文件夹。
- 删除文件/目录: 在远程站点面板中右键点击文件或文件夹,选择“删除”即可删除。
- 文件编辑: FileZilla支持直接编辑某些类型的远程文件。
通过以上步骤,您已经掌握了FileZilla的基本使用方法。 更多高级功能,请参考FileZilla官方文档。