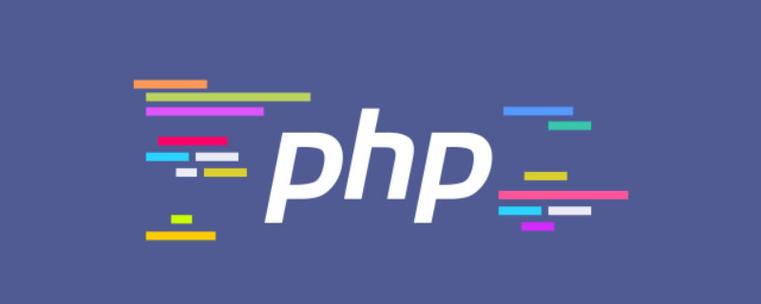验证iis安装成功有多种方法:1.访问默认网站(http://localhost),看到欢迎页面即成功;2.使用命令行工具(%windir%system32inetsrvappcmd list site)查看运行状态;3.检查iis日志文件(%windir%system32logfilesw3svc1)确认无错误记录;4.通过powershell脚本自动验证(get-windowsfeature -name web-server | where-Object {$_.installed})。
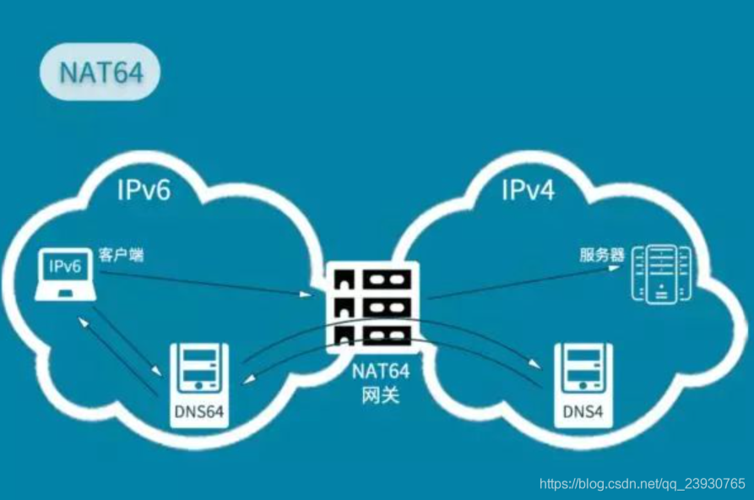
在探索如何验证iis(Internet Information Services)安装成功的多种方法之前,让我们先思考一个问题:为什么需要多种验证方法?在实际的开发和运维环境中,单一的验证方法可能不足以覆盖所有可能的场景和问题。多种方法不仅能提供更全面的验证,还能帮助我们更好地理解IIS的配置和运行状态。
验证IIS安装成功的方法多种多样,每种方法都有其独特的优势和适用场景。让我们深入探讨这些方法,并分享一些我在实际工作中遇到的经验和踩过的坑。
首先,我们可以通过访问IIS的默认网站来验证安装是否成功。这是一个最直观的方法,但它也有一些局限性。例如,如果默认网站被禁用或配置错误,这个方法就失效了。
如果你看到IIS的欢迎页面,那么恭喜你,IIS已经成功安装并运行。然而,如果你看到的是错误页面或无法访问,那么可能需要进一步检查IIS的配置。
另一种方法是通过命令行工具来验证IIS的安装状态。使用appcmd命令可以查看IIS的运行情况,这对于那些喜欢通过命令行操作的开发者和运维人员来说非常方便。
# 打开命令提示符并输入以下命令 %windir%system32inetsrvappcmd list site
这个命令会列出所有配置的网站,如果你看到默认网站和其他你配置的网站,那么IIS应该是正常运行的。需要注意的是,这个方法依赖于appcmd工具的正确安装和配置,如果工具本身有问题,这个方法也会失效。
在实际工作中,我发现通过检查IIS的日志文件也是一个非常有效的验证方法。IIS会记录详细的运行日志,这些日志可以帮助我们诊断问题和验证安装状态。
# 查看IIS日志文件 %windir%System32LogFilesW3SVC1
通过查看这些日志文件,你可以看到IIS的请求记录和错误信息。如果日志文件中没有错误记录,并且有正常的请求记录,那么IIS应该是正常运行的。需要注意的是,日志文件可能会非常大,查看时需要耐心和技巧。
最后,我们可以通过编程的方式来验证IIS的安装状态。使用Powershell脚本可以自动化这个过程,这对于需要批量验证的场景非常有用。
# PowerShell脚本验证IIS安装 $iisInstalled = Get-WindowsFeature -Name Web-Server | Where-Object {$_.Installed} if ($iisInstalled) { Write-Output "IIS is installed and running." } else { Write-Output "IIS is not installed." }
这个脚本会检查IIS是否安装并运行,如果你看到输出”IIS is installed and running.”,那么IIS应该是正常的。这个方法的优势在于可以自动化和批量操作,但需要注意的是,脚本的执行依赖于PowerShell的正确配置和权限。
在验证IIS安装成功的过程中,我发现了一些常见的坑和需要注意的地方。首先,确保你的Windows版本支持IIS,并且安装了所有必要的组件。其次,检查防火墙设置,确保IIS的端口(默认是80)没有被阻止。最后,注意IIS的配置文件(如web.config)是否正确,如果配置文件有问题,IIS可能无法正常运行。
总的来说,验证IIS安装成功的方法多种多样,每种方法都有其独特的优势和适用场景。在实际工作中,结合多种方法进行验证,可以更全面地了解IIS的运行状态和配置情况。希望这些方法和经验能帮助你在验证IIS安装成功的过程中更加得心应手。