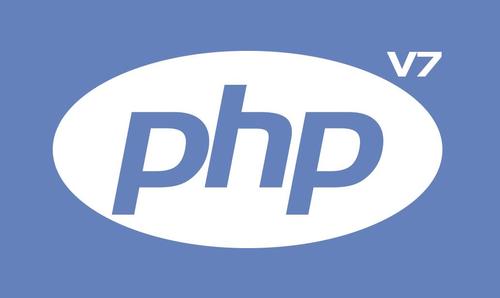在adobe premiere pro中调整时间轴显示比例和刻度的步骤如下:1. 调整显示比例:使用快捷键alt+鼠标滚轮向上放大,向下缩小,或使用时间轴面板右下角的缩放工具拖动调整。2. 调整刻度:右键点击时间轴面板,选择“时间轴显示设置”,调整“时间单位”和“帧显示”选项,或使用快捷键ctrl+鼠标滚轮快速调整。

引言
在视频编辑中,调整时间轴的显示比例和刻度是提高工作效率的关键。无论你是初学者还是专业编辑者,掌握这些技巧都能让你在Adobe premiere Pro中更加得心应手。这篇文章将带你深入了解如何调整时间轴的显示比例和刻度,提供实用的方法和技巧,让你能够更精确地控制视频剪辑。
基础知识回顾
在开始之前,让我们快速回顾一下Premiere Pro的时间轴。时间轴是视频编辑的核心区域,它显示了你的视频剪辑、音频轨道和效果。调整时间轴的显示比例和刻度可以帮助你更清晰地看到细节,或者更快地浏览整个项目。
Premiere Pro提供了多种工具和快捷方式来调整时间轴,这不仅能提高你的工作效率,还能让你在不同的项目中灵活应对。
核心概念或功能解析
调整时间轴显示比例
调整时间轴显示比例的目的是为了让你的工作流程更加顺畅。你可以根据需要放大或缩小时间轴,以查看更多的细节或更长的时段。
如何调整
在Premiere Pro中,你可以通过以下方法调整时间轴的显示比例:
// 使用快捷键 - 放大:按住Alt键并滚动鼠标滚轮向上 - 缩小:按住Alt键并滚动鼠标滚轮向下 <p>// 使用时间轴面板上的缩放工具</p><ul><li>点击时间轴面板右下角的缩放工具,拖动来调整显示比例
调整显示比例的过程中,你可能会发现一些有趣的现象。例如,当你放大到极限时,你可以看到每一帧的细节,这对于精确剪辑非常有用。反之,缩小到极限时,你可以看到整个项目的概览,这在进行大规模调整时非常方便。
调整时间轴刻度
调整时间轴刻度可以帮助你更精确地定位时间点,这对于需要精确剪辑的项目尤为重要。
如何调整
调整时间轴刻度的步骤如下:
// 通过时间轴面板的设置 - 右键点击时间轴面板,选择“时间轴显示设置” - 在弹出的窗口中调整“时间单位”和“帧显示”选项 <p>// 使用快捷键</p><ul><li>按住Ctrl键并滚动鼠标滚轮可以快速调整刻度
调整刻度时,你需要注意的是,过细的刻度可能会让时间轴看起来过于拥挤,而过粗的刻度则可能导致你难以精确定位。找到一个适合你的刻度设置是关键。
使用示例
基本用法
让我们来看一个基本的调整时间轴显示比例和刻度的示例:
// 调整显示比例 - 假设你正在编辑一个快速剪辑的视频,你需要放大时间轴来查看每一帧的细节 - 按住Alt键并向上滚动鼠标滚轮,直到你能清楚地看到每一帧 <p>// 调整刻度</p><ul><li>你需要在时间轴上精确地定位一个特定的时间点</li><li>右键点击时间轴面板,选择“时间轴显示设置”,将“时间单位”设置为“秒”和“帧”
高级用法
对于更复杂的项目,你可能需要更灵活地调整时间轴。以下是一个高级用法的示例:
// 动态调整 - 在编辑一个长视频时,你可能需要在不同部分之间快速切换 - 使用快捷键Ctrl + 鼠标滚轮来快速调整刻度,然后使用Alt + 鼠标滚轮来调整显示比例 <p>// 多时间轴视图</p><ul><li>如果你有多个时间轴,你可以为每个时间轴设置不同的显示比例和刻度</li><li>右键点击每个时间轴面板,分别调整它们的显示设置
常见错误与调试技巧
在调整时间轴显示比例和刻度时,可能会遇到一些常见的问题:
- 时间轴显示比例过大或过小:如果你发现时间轴显示比例过大或过小,导致无法正常工作,可以尝试重置时间轴显示比例。方法是右键点击时间轴面板,选择“重置缩放”。
- 刻度设置不当:如果你发现刻度设置不当,导致时间轴看起来过于拥挤或过于稀疏,可以尝试调整“时间单位”和“帧显示”选项,直到找到一个适合你的设置。
性能优化与最佳实践
在实际应用中,调整时间轴显示比例和刻度不仅能提高你的工作效率,还能优化你的工作流程。以下是一些性能优化和最佳实践的建议:
- 使用快捷键:熟练掌握快捷键可以大大提高你的工作效率。例如,Alt + 鼠标滚轮和Ctrl + 鼠标滚轮是调整时间轴显示比例和刻度的快捷方式。
- 定制时间轴设置:根据项目的不同需求,定制时间轴的显示设置。例如,在快速剪辑的项目中,你可能需要更细的刻度,而在长视频项目中,你可能需要更大的显示比例。
- 保持时间轴整洁:避免在时间轴上堆积过多的轨道和剪辑,这不仅会影响性能,还会让你的工作变得更加复杂。定期整理时间轴,保持其整洁和高效。
通过这些方法和技巧,你可以在Adobe Premiere Pro中更加灵活地调整时间轴的显示比例和刻度,从而提高你的视频编辑效率。希望这篇文章能为你提供有价值的见解和实用的建议。