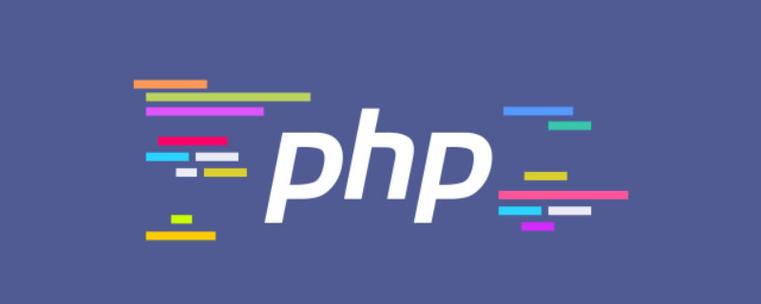显卡驱动失效的原因包括驱动程序与新系统版本不兼容、驱动程序文件损坏和系统配置文件被修改。解决方法包括:1. 重新安装显卡驱动,通过下载并静默安装最新驱动;2. 使用设备管理器手动卸载和重新安装驱动。

引言:
在Windows系统更新后,显卡驱动失效的问题简直是让人头疼,但别担心,这篇文章就是为你准备的救星。无论你是游戏玩家还是设计师,显卡驱动失效都会严重影响你的工作和娱乐体验。通过这篇文章,你将学会如何快速诊断和解决这个问题,甚至还能掌握一些预防措施,确保以后的更新不会再让你措手不及。
基础知识回顾:
显卡驱动是连接操作系统和显卡硬件的桥梁,它负责将操作系统的指令翻译成显卡可以理解的语言。Windows更新后,系统可能会引入新的硬件兼容性要求或安全补丁,这些变化可能导致现有的显卡驱动不再兼容,从而引发各种问题,如屏幕闪烁、游戏卡顿甚至是蓝屏死机。
核心概念或功能解析:
显卡驱动失效的定义与作用
显卡驱动失效指的是显卡驱动程序无法正常运行,导致显卡无法正确处理图形数据。显卡驱动失效后,系统可能会自动切换到基本显示驱动(如microsoft Basic display Adapter),这会大大降低图形性能。
一个简单的例子是,当你尝试启动一个图形密集型的应用程序时,可能会看到屏幕闪烁或程序崩溃:
# 检查当前显卡驱动 import wmi c = wmi.WMI() for gpu in c.Win32_VideoController(): print(f"显卡名称: {gpu.Name}") print(f"驱动版本: {gpu.DriverVersion}")
工作原理
当Windows更新后,系统会检查所有已安装的驱动程序是否与新版本兼容。如果发现不兼容,系统可能会尝试自动更新驱动,但有时这个过程会失败,导致驱动失效。显卡驱动失效的原因可能包括:
- 驱动程序与新系统版本不兼容
- 驱动程序文件损坏
- 系统配置文件被修改
解决这个问题需要理解驱动程序的安装和更新机制,以及如何手动干预这个过程。
使用示例:
基本用法
最常见的解决方法是重新安装显卡驱动。以下是一个简单的步骤:
# 下载最新驱动 import requests url = "https://www.nvidia.com/Download/processFind.aspx?psid=101&pfid=816&osid=57&lid=1&whql=1&lang=en-us&ctk=0" response = requests.get(url) with open("latest_driver.exe", "wb") as file: file.write(response.content) # 安装驱动 import subprocess subprocess.run(["latest_driver.exe", "/silent"])
这个脚本会下载并静默安装最新的NVIDIA显卡驱动。注意,实际操作中需要根据你的显卡品牌(如AMD、Intel)调整下载链接。
高级用法
对于一些复杂的情况,你可能需要使用设备管理器来手动卸载和重新安装驱动:
# 使用设备管理器卸载驱动 import subprocess subprocess.run(["devmgmt.msc"]) # 手动卸载显卡驱动后,重新启动系统并安装新驱动
这种方法适用于那些自动更新失败的情况,但需要一定的技术知识和耐心。
常见错误与调试技巧
常见的问题包括:
- 驱动安装失败:检查系统日志,查看具体错误信息
- 屏幕闪烁:可能是驱动与系统不兼容,尝试回滚到之前的版本
- 蓝屏死机:可能是驱动与系统冲突,尝试安全模式下卸载驱动
性能优化与最佳实践:
在实际应用中,优化显卡驱动的安装和更新过程可以大大减少失效的风险。以下是一些建议:
- 定期检查并更新显卡驱动:使用官方工具如NVIDIA GeForce Experience或AMD Radeon Software来自动检测和更新驱动。
- 备份当前驱动:在更新前备份当前驱动,以便在新驱动失效时可以快速回滚。
- 禁用自动更新:如果你对系统更新有疑虑,可以暂时禁用Windows的自动更新功能,待确认新版本稳定后再手动更新。
通过这些方法,你不仅能解决当前的显卡驱动失效问题,还能在未来的Windows更新中更好地保护你的系统。希望这篇文章能帮你顺利解决问题,并在以后的使用中更加得心应手。