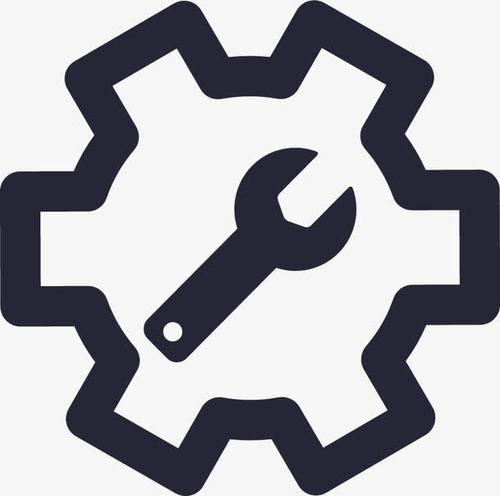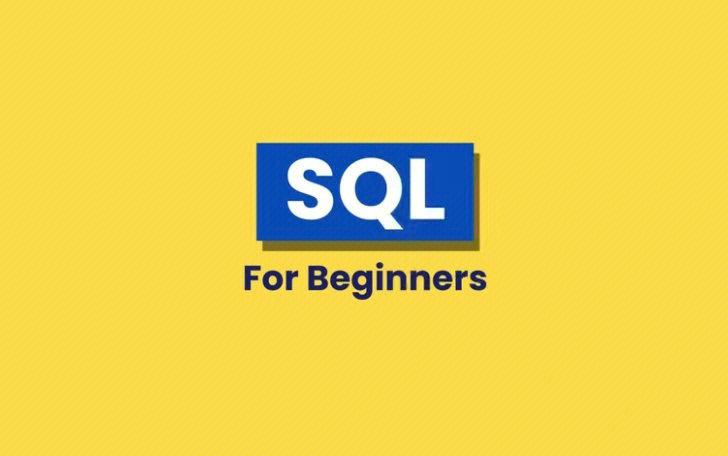在windows 11上安装iis时,常见错误包括0x80070057、0x800f080d和无法启用iis功能。解决方法分别为:1. 使用dism工具修复Windows映像并重置windows更新组件;2. 确保windows更新服务运行并使用故障排除工具;3. 以管理员身份运行“启用或关闭windows功能”并使用sfc工具修复系统文件。
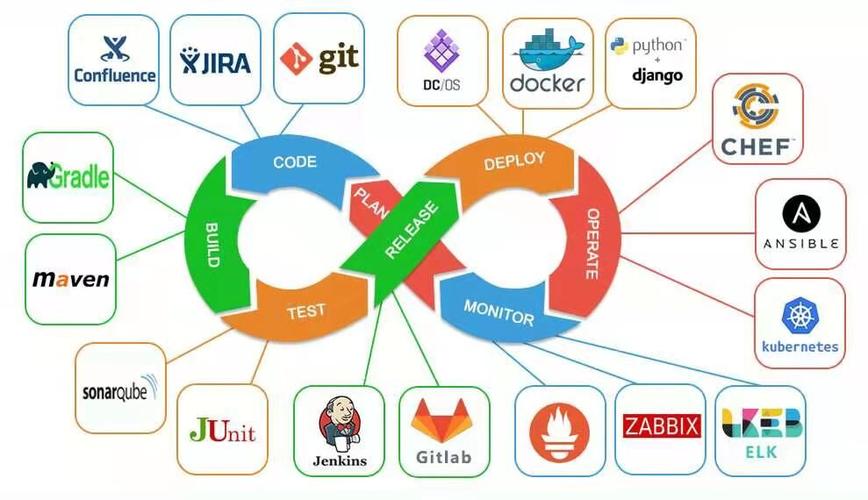
引言
在Windows 11上安装iis(Internet Information Services)时,可能会遇到各种各样的错误,这些错误不仅让人头疼,还可能阻碍你快速搭建一个本地Web服务器。通过这篇文章,我将带你深入了解这些错误的根源,并提供实用的解决方案。无论你是初次接触IIS,还是已经有一定的经验,我相信你都能从中学到一些新的技巧和方法。
基础知识回顾
IIS是微软提供的一个强大的Web服务器软件,适用于Windows操作系统。它可以用来托管网站、Web应用和服务。在安装IIS时,Windows会通过“启用或关闭Windows功能”对话框来管理组件的安装。然而,有时候这个过程并不顺利,可能会遇到各种错误。
核心概念或功能解析
IIS安装错误的常见类型
在Windows 11上安装IIS时,常见的错误包括但不限于:
- 0x80070057错误:通常与Windows功能的损坏或配置问题有关。
- 0x800F080D错误:可能是由于Windows更新服务的问题导致的。
- 无法启用IIS功能:可能是由于权限问题或系统文件损坏。
错误的诊断与解决方案
0x80070057错误
这个错误通常是因为Windows功能的损坏或配置问题导致的。解决方法包括:
- 使用DISM工具修复Windows映像:
DISM /Online /Cleanup-Image /RestoreHealth
- 重置Windows更新组件:
net stop wuauserv net stop cryptSvc net stop bits ren C:WindowsSoftwaredistribution Softwaredistribution.old ren C:WindowsSystem32catroot2 catroot2.old net start wuauserv net start cryptSvc net start bits
0x800F080D错误
这个错误通常与Windows更新服务有关。解决方法包括:
- 确保Windows更新服务正在运行:
Get-Service -Name wuauserv | Start-Service
- 使用Windows更新故障排除工具:
msdt.exe -id WindowsUpdateDiagnostic
无法启用IIS功能
如果无法启用IIS功能,可能是由于权限问题或系统文件损坏。解决方法包括:
- 以管理员身份运行“启用或关闭Windows功能”:
powershell -Command "Start-Process 'OptionalFeatures.exe' -Verb RunAs"
- 使用SFC工具修复系统文件:
sfc /scannow
使用示例
基本用法
在Windows 11上安装IIS的基本步骤如下:
- 打开“控制面板”,选择“程序”。
- 点击“启用或关闭Windows功能”。
- 找到并勾选“IIS”,然后点击“确定”。
高级用法
如果你需要安装特定的IIS组件,可以在“启用或关闭Windows功能”对话框中展开“IIS”选项,选择你需要的组件。例如,安装ASP.NET:
- 展开“IIS”,然后展开“万维网服务”。
- 勾选“应用程序开发功能”,然后勾选“ASP.NET”。
常见错误与调试技巧
Enable-WindowsOptionalFeature -Online -FeatureName IIS-WebServerRole Enable-WindowsOptionalFeature -Online -FeatureName IIS-WebServer Enable-WindowsOptionalFeature -Online -FeatureName IIS-CommonHttpFeatures Enable-WindowsOptionalFeature -Online -FeatureName IIS-StaticContent Enable-WindowsOptionalFeature -Online -FeatureName IIS-DefaultDocument Enable-WindowsOptionalFeature -Online -FeatureName IIS-DirectoryBrowsing Enable-WindowsOptionalFeature -Online -FeatureName IIS-HttpErrors Enable-WindowsOptionalFeature -Online -FeatureName IIS-HttpRedirect Enable-WindowsOptionalFeature -Online -FeatureName IIS-ApplicationDevelopment Enable-WindowsOptionalFeature -Online -FeatureName IIS-ASP Enable-WindowsOptionalFeature -Online -FeatureName IIS-CGI Enable-WindowsOptionalFeature -Online -FeatureName IIS-ISAPIExtensions Enable-WindowsOptionalFeature -Online -FeatureName IIS-ISAPIFilter Enable-WindowsOptionalFeature -Online -FeatureName IIS-ServerSideIncludes Enable-WindowsOptionalFeature -Online -FeatureName IIS-HealthAndDiagnostics Enable-WindowsOptionalFeature -Online -FeatureName IIS-HttpLogging Enable-WindowsOptionalFeature -Online -FeatureName IIS-LoggingLibraries Enable-WindowsOptionalFeature -Online -FeatureName IIS-RequestMonitor Enable-WindowsOptionalFeature -Online -FeatureName IIS-HttpTracing Enable-WindowsOptionalFeature -Online -FeatureName IIS-CustomLogging Enable-WindowsOptionalFeature -Online -FeatureName IIS-ODBCLogging Enable-WindowsOptionalFeature -Online -FeatureName IIS-Security Enable-WindowsOptionalFeature -Online -FeatureName IIS-BasicAuthentication Enable-WindowsOptionalFeature -Online -FeatureName IIS-WindowsAuthentication Enable-WindowsOptionalFeature -Online -FeatureName IIS-DigestAuthentication Enable-WindowsOptionalFeature -Online -FeatureName IIS-ClientCertificateMappingAuthentication Enable-WindowsOptionalFeature -Online -FeatureName IIS-IISCertificateMappingAuthentication Enable-WindowsOptionalFeature -Online -FeatureName IIS-URLAuthorization Enable-WindowsOptionalFeature -Online -FeatureName IIS-RequestFiltering Enable-WindowsOptionalFeature -Online -FeatureName IIS-IPSecurity Enable-WindowsOptionalFeature -Online -FeatureName IIS-Performance Enable-WindowsOptionalFeature -Online -FeatureName IIS-HttpCompressionDynamic Enable-WindowsOptionalFeature -Online -FeatureName IIS-HttpCompressionStatic Enable-WindowsOptionalFeature -Online -FeatureName IIS-WebServerManagementTools Enable-WindowsOptionalFeature -Online -FeatureName IIS-ManagementConsole Enable-WindowsOptionalFeature -Online -FeatureName IIS-ManagementScriptingTools Enable-WindowsOptionalFeature -Online -FeatureName IIS-IIS6ManagementCompatibility Enable-WindowsOptionalFeature -Online -FeatureName IIS-Metabase Enable-WindowsOptionalFeature -Online -FeatureName IIS-WMICompatibility Enable-WindowsOptionalFeature -Online -FeatureName IIS-LegacyScripts Enable-WindowsOptionalFeature -Online -FeatureName IIS-FTPServer Enable-WindowsOptionalFeature -Online -FeatureName IIS-FTPService Enable-WindowsOptionalFeature -Online -FeatureName IIS-FTPExtensibility Enable-WindowsOptionalFeature -Online -FeatureName IIS-WebDAV
性能优化与最佳实践
在安装IIS时,考虑以下几点可以优化性能和提高效率:
- 仅安装你需要的IIS组件,避免不必要的资源消耗。
- 定期更新IIS和Windows系统,以确保安全性和性能的最佳状态。
- 使用PowerShell脚本自动化安装和配置过程,可以减少人为错误,并提高效率。
优劣分析与踩坑点
- 优点:使用PowerShell脚本可以快速、准确地安装IIS,减少手动操作的错误。
- 劣点:如果脚本编写不当,可能会导致系统配置错误,影响系统稳定性。
- 踩坑点:在使用DISM或SFC工具时,可能会遇到长时间的修复过程,需耐心等待。另外,某些错误可能需要多次尝试才能解决。
通过这篇文章,我希望你不仅能解决在Windows 11上安装IIS时遇到的错误,还能掌握一些高级技巧和最佳实践。无论你是开发者还是系统管理员,这些知识都将帮助你更高效地管理和优化你的Web服务器。