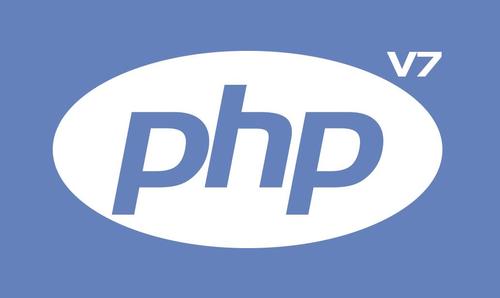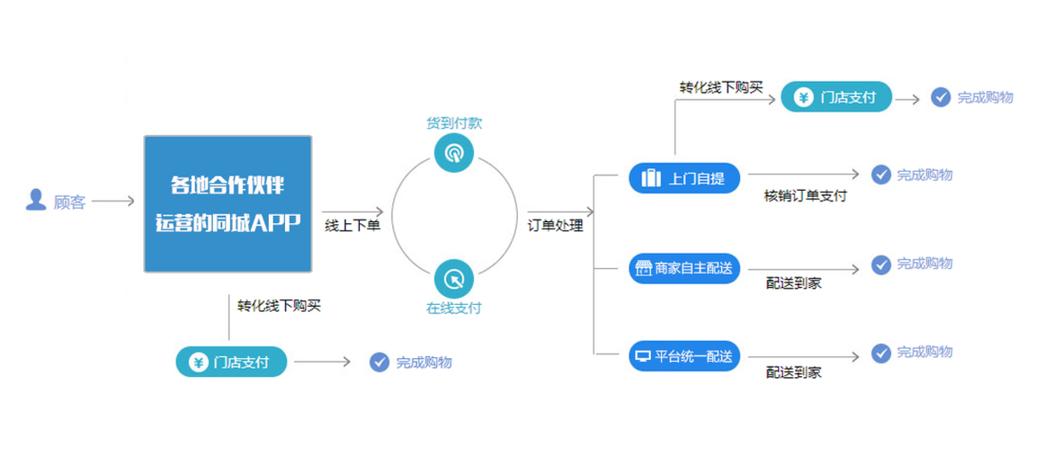从yosemite升级到catalina的原因是获得更强的安全性、新功能和对最新软件的支持。升级步骤包括:1.备份数据,2.打开“系统偏好设置”,3.点击“软件更新”,4.选择“升级至macos catalina”,5.按照提示完成安装。
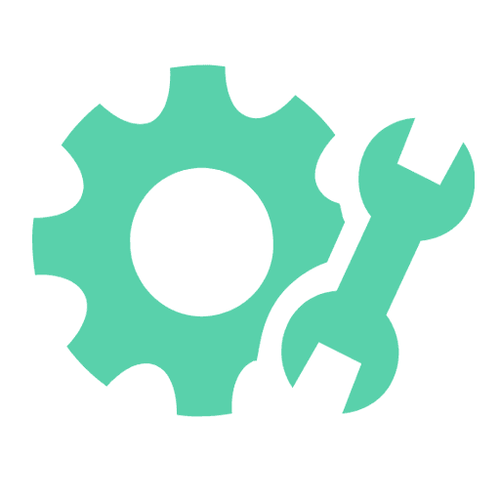
引言
升级操作系统总是让人既期待又紧张,尤其是当你从Macos Yosemite直接跳到Catalina时。为什么要升级呢?Catalina带来了更强的安全性、新的功能以及对最新软件的支持。通过这篇文章,你将了解到从Yosemite到Catalina的升级过程,确保你能顺利完成这次大跃进。
基础知识回顾
在开始之前,让我们快速回顾一下macos的版本历史。Yosemite发布于2014年,而Catalina则是在2019年推出的。这中间经历了几个版本的迭代,每个版本都带来了不同的改进和新功能。升级到Catalina不仅能让你体验到这些新特性,还能确保你的Mac与最新的软件和硬件兼容。
核心概念或功能解析
MacOS Catalina的定义与作用
Catalina是MacOS的一个重要版本,它引入了多项新功能,如Sidecar(将ipad用作第二屏幕)、增强的安全性(如催化剂应用)和对iPad应用的支持。升级到Catalina可以让你的Mac更加现代化,提升用户体验。
工作原理
升级过程涉及到系统文件的替换和更新。Catalina会检查你的Mac是否满足最低系统要求,然后下载并安装新的操作系统。这个过程需要一定的时间和网络连接,确保你的Mac在升级过程中不会断电或断网。
使用示例
基本用法
升级到Catalina的步骤如下:
# 首先,备份你的数据 # 使用Time Machine或其他备份工具 # 然后,打开“系统偏好设置” # 点击“软件更新” # 如果有可用的更新,点击“升级至macOS Catalina” # 按照提示完成安装
这个过程看似简单,但需要注意的是,备份数据是非常关键的一步。确保你的重要文件都安全地备份,以防万一。
高级用法
如果你希望通过命令行来升级,可以使用以下命令:
# 下载Catalina安装程序 softwareupdate --fetch-full-installer --full-installer-version 10.15.7 # 安装Catalina sudo /Applications/Install macOS Catalina.app/Contents/Resources/startosinstall --applicationpath /Applications/Install macOS Catalina.app --nointeraction --agreetolicense
这种方法适合那些对命令行操作熟悉的用户,可以更精确地控制升级过程。
常见错误与调试技巧
在升级过程中,可能会遇到一些常见问题,比如:
- 空间不足:确保你的Mac有足够的存储空间,至少需要20GB的可用空间。
- 兼容性问题:某些旧应用可能不兼容Catalina,提前检查并更新这些应用。
- 安装失败:如果安装过程中出现错误,尝试重新启动并再次尝试。如果问题 persists,可以考虑使用“恢复模式”来修复。
性能优化与最佳实践
升级到Catalina后,你可以采取一些措施来优化系统性能:
- 清理系统:使用CleanMyMac或其他工具来清理不必要的文件,释放空间。
- 更新软件:确保所有应用都更新到最新版本,以充分利用Catalina的新功能。
- 调整设置:在“系统偏好设置”中调整一些设置,如关闭不必要的启动项,以提高系统启动速度。
在编程习惯上,保持代码的可读性和维护性非常重要。升级到Catalina后,你可能会发现一些旧的脚本或代码需要调整,以适应新的系统环境。
通过这篇文章,希望你能顺利完成从Yosemite到Catalina的升级,并充分享受新系统带来的便利和功能。如果你在升级过程中遇到任何问题,欢迎在评论区分享,我们一起解决。