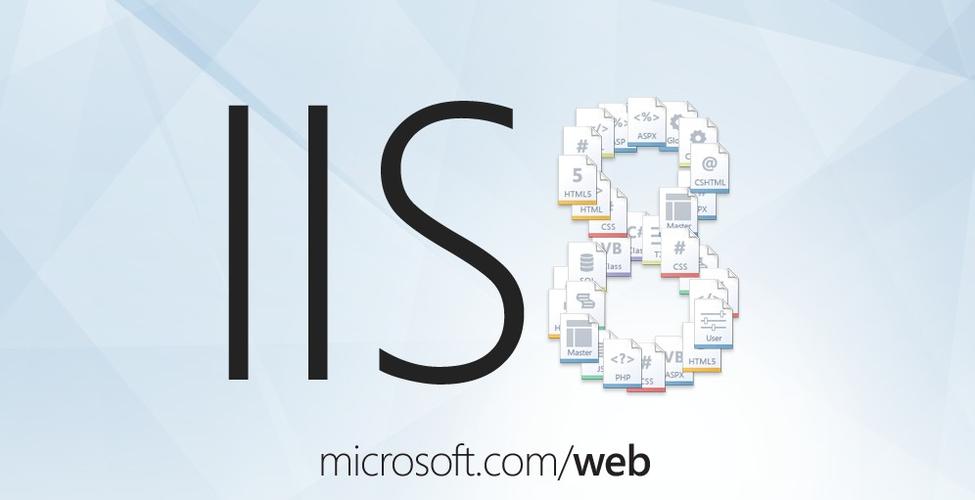windows更新后电脑卡顿可以通过以下步骤优化:1. 使用任务管理器查看并结束不必要的进程;2. 调整系统服务和启动项;3. 清理磁盘空间和更新驱动程序;4. 使用性能监视器监控资源使用情况。通过这些方法,你可以在更新后保持系统流畅运行。
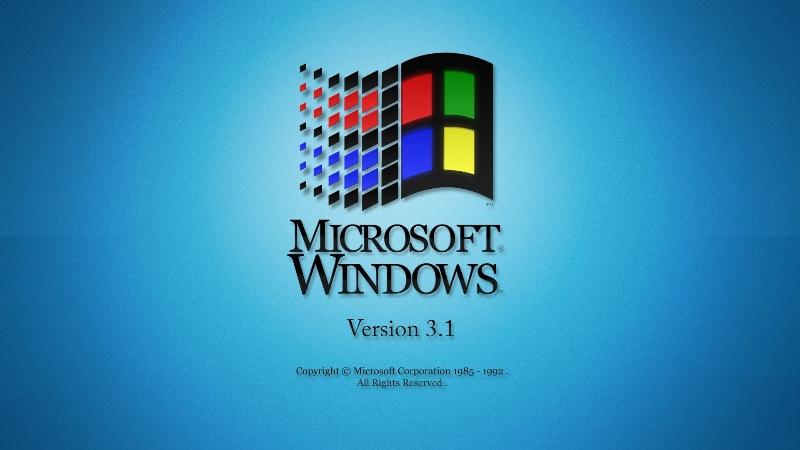
引言
最近更新了Windows系统后,你是否感觉电脑变得卡顿了?别担心,这篇文章将带你深入了解如何优化你的Windows系统,让它重新焕发活力。我们将探讨从基础的系统设置调整到高级的性能优化技巧,确保你能在更新后依然享受流畅的使用体验。
基础知识回顾
在开始优化之前,我们需要了解一些基本概念。Windows系统的性能受多种因素影响,包括硬件配置、软件设置、以及系统更新后的变化。硬件方面,CPU、内存和硬盘的性能直接影响系统的流畅度。软件方面,启动项、后台进程和系统服务的管理也至关重要。
核心概念或功能解析
系统更新对性能的影响
Windows更新通常会带来安全性和功能性的提升,但有时也会导致性能下降。这是因为更新可能会引入新的后台进程、改变系统服务的优先级,或者对硬件资源的使用方式进行调整。了解这些变化是优化系统性能的第一步。
工作原理
当Windows更新后,系统可能会启动新的服务或进程,这些可能会占用更多的CPU和内存资源。同时,更新可能会改变系统的资源分配策略,导致某些应用的性能受到影响。为了优化,我们需要识别这些变化,并进行相应的调整。
使用示例
基本用法
首先,我们可以从最简单的系统设置入手。打开任务管理器(Ctrl + Shift + Esc),查看哪些进程占用了大量的CPU和内存资源。如果发现一些不必要的进程,可以选择结束任务或禁用它们。
# 查看当前运行的进程 Get-Process | Sort-Object CPU -Descending | Select-Object -First 10
这个PowerShell命令可以帮助你快速找到占用CPU资源最多的前10个进程,帮助你决定哪些进程可以关闭。
高级用法
对于更高级的用户,可以考虑调整系统服务和启动项。使用msconfig工具进入系统配置,查看并禁用不必要的启动项。同时,可以使用services.msc来管理系统服务,禁用那些你不需要的服务。
# 列出所有服务并按启动类型排序 Get-Service | Sort-Object StartType -Descending
这个命令可以帮助你找到自动启动的服务,根据实际需求进行调整。
常见错误与调试技巧
在优化过程中,常见的错误包括禁用必要的系统服务或进程,导致系统不稳定。调试技巧包括逐步禁用服务,观察系统反应,确保不会影响系统的基本功能。同时,定期备份系统设置,以便在出现问题时可以快速恢复。
性能优化与最佳实践
在实际应用中,性能优化需要综合考虑。以下是一些建议:
- 清理磁盘空间:使用Windows自带的磁盘清理工具,删除临时文件和不必要的数据,确保硬盘有足够的空间。
- 更新驱动程序:确保所有硬件驱动程序都是最新的,特别是显卡和网络设备的驱动,这可以显著提升性能。
- 使用性能监视器:Windows的性能监视器可以帮助你实时监控系统资源的使用情况,找出瓶颈并进行优化。
在编程习惯和最佳实践方面,保持代码的可读性和维护性非常重要。即使是在进行系统优化时,也要确保你的操作是可逆的,并且记录下每一步的调整,以便在需要时可以快速回滚。
通过这些方法,你可以在Windows更新后有效地优化系统性能,确保你的电脑始终保持流畅运行。