macos升级后外接设备无法识别可以通过以下步骤解决:1. 重启mac。2. 重置smc:sudo shutdown -r now。3. 重置nvram:sudo nvram -c。4. 检查系统日志:log show –predicate ‘subsystem == “com.apple.iokit.iousbhostfamily”‘ –last 1h。5. 手动安装驱动程序:sudo installer -pkg /path/to/your/driver.pkg -target /。这些方法能帮助你恢复设备识别功能。
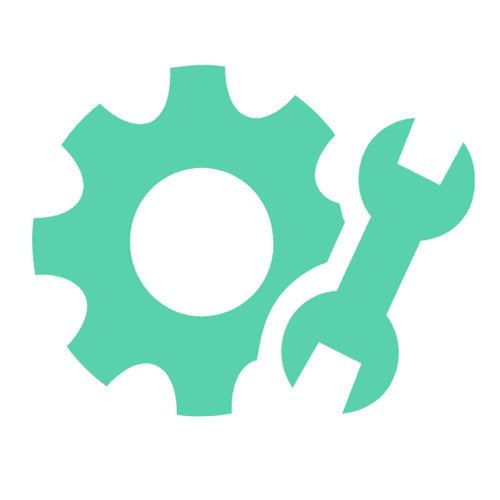
引言
最近有不少朋友抱怨说在升级了Macos系统之后,外接设备突然无法识别了。这不仅影响了工作效率,还让不少人头疼不已。别担心,本文将带你深入探讨这个问题,从基础知识到具体的解决方案,帮你搞定这个恼人的问题。读完这篇文章,你不仅能解决当前的困扰,还能掌握一些实用的排查技巧,以备将来之需。
基础知识回顾
在我们深入探讨解决方案之前,先快速回顾一下与外接设备相关的基础知识。macos系统通过USB、Thunderbolt等接口与外接设备进行通信。这些接口的驱动程序是设备识别的关键。如果系统升级导致驱动程序不兼容,设备就可能无法被识别。此外,系统设置中的安全与隐私选项也会影响设备的识别。
核心概念或功能解析
设备识别问题及其作用
在MacOS中,设备识别问题通常涉及到系统与硬件之间的交互。当你连接一个外接设备时,系统需要通过相应的驱动程序来识别和使用该设备。如果驱动程序不兼容或系统设置不当,就会导致设备无法被识别。这个问题不仅影响了外设的使用,还可能影响到整个系统的稳定性。
工作原理
当你连接一个外接设备时,MacOS会自动检测并尝试加载相应的驱动程序。如果驱动程序无法加载或不兼容,系统会提示设备无法识别。通常情况下,系统会尝试通过Apple的服务器下载最新的驱动程序,但如果网络问题或服务器维护导致无法下载,设备也会无法识别。此外,系统的安全设置可能会阻止未认证的设备连接,这也是常见的原因之一。
使用示例
基本用法
首先,尝试重启你的Mac,这是一个简单但有效的方法。重启后,如果设备仍然无法识别,尝试以下步骤:
复制代码
- # 打开终端,输入以下命令重置系统管理控制器(SMC) sudo shutdown -r now # 重启后,打开终端,输入以下命令重置NVRAM sudo nvram -c
这些命令可以帮助重置系统的一些基本设置,有助于解决设备识别问题。
高级用法
如果你已经尝试了基本方法但仍然无法解决问题,可以尝试以下高级方法:
复制代码
- # 检查系统日志,查找与设备相关的错误信息 log show --predicate 'subsystem == "com.apple.iokit.IOUSBHostFamily"' --last 1h # 如果发现错误信息,可以尝试手动安装驱动程序 # 以下是一个示例,实际操作时请根据具体设备调整 sudo installer -pkg /path/to/your/driver.pkg -target /
这些方法需要一定的技术背景,但可以更深入地排查问题。
常见错误与调试技巧
常见的错误包括驱动程序不兼容、系统设置错误等。以下是一些调试技巧:
- 检查系统更新:确保你的MacOS是最新版本,有时系统更新会修复已知的设备识别问题。
- 重置系统设置:有时系统设置中的安全与隐私选项会阻止设备连接,重置这些设置可能有助于解决问题。
- 使用第三方工具:如CleanMyMac等工具可以帮助清理系统垃圾,可能对解决设备识别问题有所帮助。
性能优化与最佳实践
在解决设备识别问题时,还有一些性能优化和最佳实践值得注意:
- 定期更新系统和驱动程序:保持系统和驱动程序的最新状态,可以避免很多兼容性问题。
- 备份重要数据:在尝试任何高级调试方法之前,确保已经备份了重要数据,以防万一。
- 了解设备兼容性:在购买新设备之前,了解其与当前MacOS版本的兼容性,避免不必要的麻烦。
通过以上方法和技巧,你应该能够解决MacOS升级后外接设备无法识别的困扰。希望本文对你有所帮助,如果还有其他问题,欢迎留言讨论。







