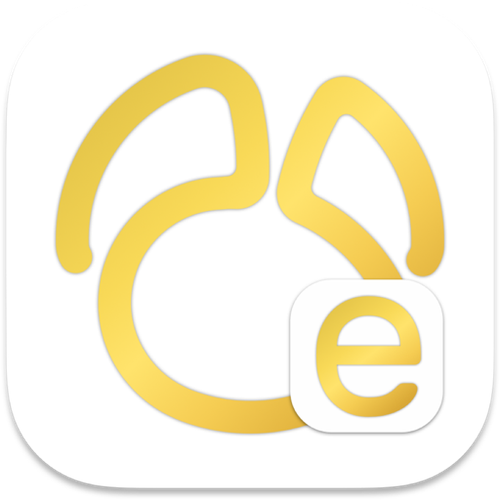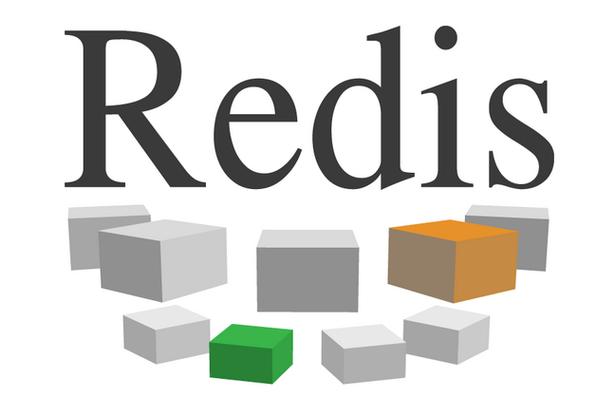mac磁盘空间告急?这份清理指南助你释放存储空间!
你的Mac电脑是否也弹出过“磁盘几乎已满”的提示?启动盘空间不足不仅导致系统运行缓慢,还会引发应用崩溃、更新失败等问题。本文将提供一份详细的Mac磁盘清理指南,帮你找出空间占用大户,高效释放存储空间,恢复系统流畅度。
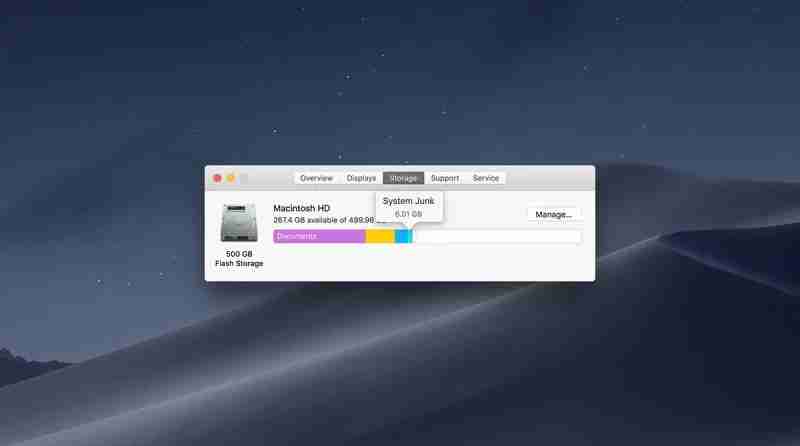
Mac启动盘空间不足的原因:
Mac的启动盘(通常为Macintosh HD)存储着系统文件、应用、用户数据和临时缓存等。空间不足的常见原因包括:
- 系统缓存和日志文件堆积: 长期使用Mac会产生大量缓存和日志文件,占用大量空间。
- 大型应用占用空间: Final Cut Pro、photoshop、xcode等大型应用动辄占用数十GB空间。
- 下载文件未清理: “下载”文件夹长期堆积未删除的安装包、压缩文件等。
- 邮件附件缓存: 邮件应用自动下载的附件会随着时间推移占据大量空间。
- 照片和视频: icloud照片库和iMovie项目文件可能占用巨量存储空间。
- Time Machine本地快照: Time Machine备份会在本地磁盘创建快照文件。
- 废纸篓未清空: 删除的文件仍占用废纸篓空间。
Mac磁盘空间低于10GB会影响系统速度,低于5GB甚至可能导致系统无法正常更新。定期清理磁盘空间至关重要!
高效清理Mac启动盘空间的步骤:
以下步骤能帮你轻松释放10GB-50GB的存储空间:
-
使用macos自带的存储管理工具: 点击苹果菜单 → 关于本机 → 存储 → 管理…,系统会自动分析磁盘占用情况并提供清理建议。
-
清理“下载”文件夹: 打开Finder → 下载,按文件大小排序,删除不需要的文件,并清空废纸篓。
-
清空废纸篓: 右键点击废纸篓 → 清空废纸篓。建议在Finder偏好设置中启用自动清空废纸篓功能(例如30天后自动清空)。
-
删除系统缓存和日志:
- 打开Finder,使用快捷键Command + Shift + G,输入~/Library/Caches/,删除缓存文件。
- 同样方法,输入/Library/Logs/,删除日志文件。(清理缓存不会影响系统正常运行)
-
卸载无用的大型应用: 打开Finder → 应用程序,按大小排序,删除不用的应用。推荐使用AppCleaner等工具彻底卸载应用及其关联文件。
-
删除邮件附件缓存: 在邮件应用中删除不必要的附件,或手动删除~/Library/Mail/V8/(V8可能因系统版本不同而有所变化)下的附件缓存文件。
-
管理iCloud本地存储: 在系统设置 → Apple ID → iCloud中,关闭或优化iCloud照片和iCloud云盘的本地存储。
-
删除Time Machine本地快照: 打开终端,输入tmutil listlocalsnapshots /查看本地快照,然后使用tmutil deletelocalsnapshots [日期]命令删除指定日期的快照(请谨慎操作)。
总结:
通过以上步骤,你可以有效释放Mac启动盘空间,让你的Mac运行更流畅! 记住,定期清理磁盘空间是保持系统健康的重要措施。