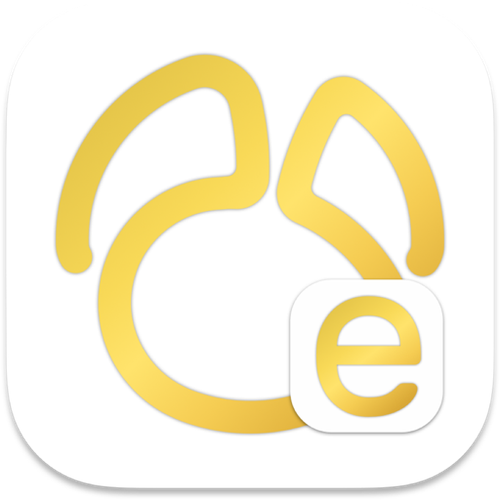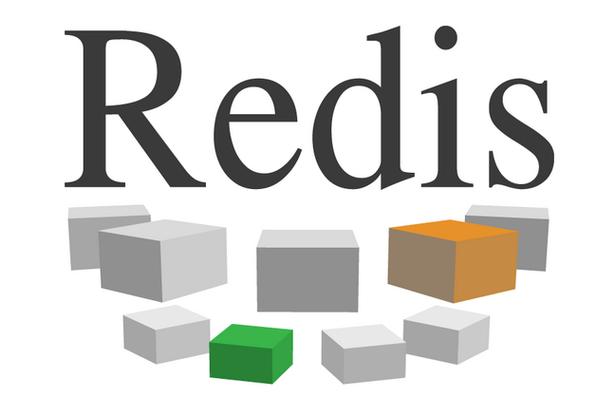电脑故障,例如卡顿、软件冲突甚至病毒感染,让许多人想到“系统还原”这个便捷的解决方案。但“还原”究竟会带来哪些影响?文件是否会被删除?软件是否会被卸载?系统会变成什么样子?别担心,本文将为您全面解析windows系统还原功能,涵盖其原理、影响、使用方法及注意事项,助您安全高效地解决电脑问题。
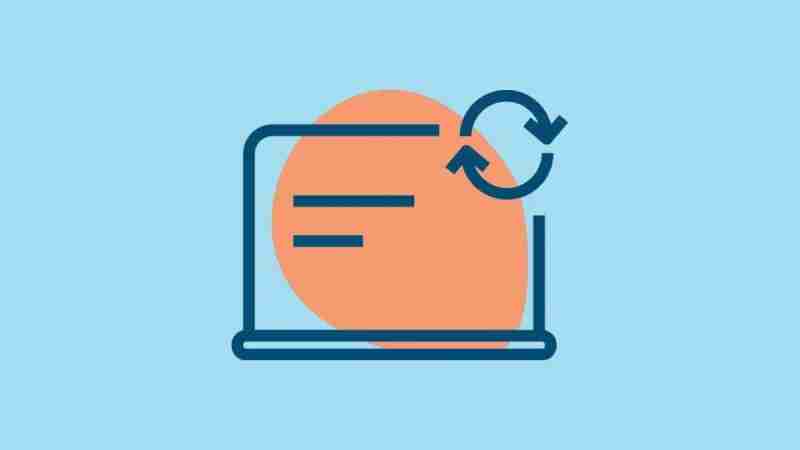
系统还原功能详解
系统还原是Windows自带的系统恢复工具,它能够将系统状态“回溯”到之前某个时间点,利用的是系统还原点(手动或自动创建的系统快照)。其主要作用是修复系统问题,例如软件故障、驱动程序冲突或错误的系统设置,而无需重新安装系统。
系统还原的工作机制是恢复系统文件、注册表、驱动程序和部分系统设置。理论上,您的个人文件(文档、图片等)不会受到影响。系统还原点会在安装软件或更新系统时自动创建,您也可以手动创建还原点。与重新安装系统相比,系统还原不会清除c盘数据,仅恢复系统设置,从而保留用户数据。
系统还原的影响
积极影响:
- 高效修复系统问题: 系统还原能够有效解决系统卡顿、蓝屏、软件报错等问题,例如,安装错误的驱动程序导致蓝屏,还原到之前的状态即可解决问题。
- 节省时间和精力: 与重新安装系统相比,系统还原操作简便快捷,只需几分钟即可完成,无需重新配置系统。
- 数据安全: 您的个人文件(除非存储在C盘且被覆盖,这种情况很少见)通常不会被删除。
潜在风险:
- 软件丢失: 还原到某个还原点后,在此还原点之后安装的程序可能会被卸载(因为注册表会被回滚)。
- 系统设置回退: 系统设置(例如壁纸、电源计划等)将恢复到还原点时的状态。
- 驱动程序冲突: 还原点之后安装的驱动程序可能会被回滚,导致与当前硬件不兼容。
- 还原失败: 还原过程中中断(例如断电或磁盘空间不足)可能导致系统状态更糟,甚至无法进入系统。
系统还原操作指南
准备工作:
- 检查还原点: 右键点击“此电脑”>“属性”>“系统保护”,查看C盘是否已启用系统保护,并点击“系统还原”查看可用的还原点。
- 备份重要数据: 尽管系统还原通常不会删除个人文件,但为了安全起见,建议将重要数据备份到D盘或U盘。
- 确保足够磁盘空间: C盘至少需要保留5-10GB的可用空间才能进行系统还原。
执行还原:
- 启动系统还原: 打开“控制面板”>“系统和安全”>“系统”>“系统保护”>“系统还原”。
- 选择还原点: 选择一个合适的时间点(问题发生之前)的还原点,点击“下一步”。
- 扫描受影响的程序: 点击“扫描受影响的程序”,查看哪些软件和驱动程序可能会被卸载。
- 确认并完成: 确认无误后,点击“完成”,电脑将自动重启并开始系统还原过程。
- 等待完成: 系统还原过程可能需要10-30分钟,请勿中断。
后续处理:
- 检查系统: 系统还原完成后,检查系统问题是否已解决。
- 重新安装软件: 重新安装还原过程中被卸载的软件。
- 更新驱动程序: 在设备管理器中检查硬件驱动程序,并更新到最新版本。
- 创建新的还原点: 在“系统保护”中创建新的还原点,以防范未来的系统问题。
建议与提示:
- 定期创建还原点,尤其是在进行重大系统更新或安装软件之前。
- 确保C盘已启用系统保护功能。
- 如果系统还原失败,可以尝试进入安全模式重新进行还原,或使用系统安装盘进行修复。
系统还原是一个轻量级的系统修复工具,能够有效解决系统问题并保护用户数据。只要做好准备工作,选择合适的还原点,并遵循操作步骤,就能安全高效地利用系统还原功能。