windows 系统还原点:解决“磁盘空间不足”的完整指南
系统还原点是 Windows 系统的重要功能,能帮助您在系统故障时快速恢复到之前的状态。然而,许多用户在创建还原点时遇到“磁盘空间不足”的错误提示。本文将详细分析原因并提供有效的解决方法。
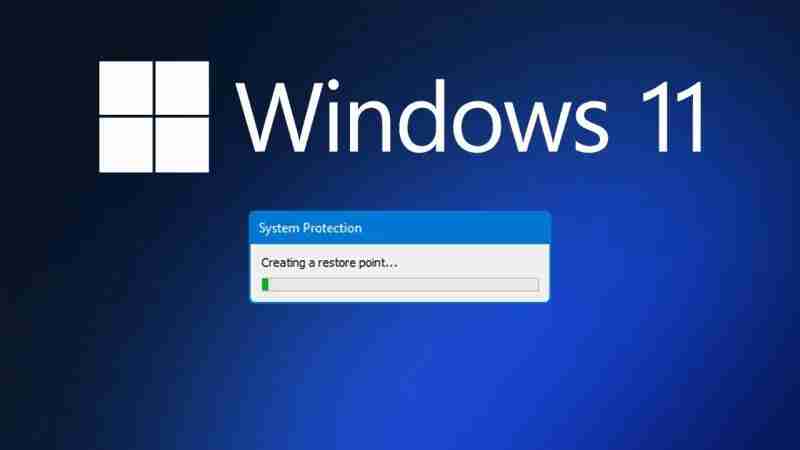
“磁盘空间不足”错误的原因:
创建系统还原点需要存储系统文件的快照,占用一定磁盘空间。以下几种情况可能导致空间不足:
- 系统盘空间不足: C 盘可用空间不足以分配给系统还原功能。
- 系统还原配置过低: Windows 允许自定义还原点存储空间,设置过低会导致创建失败。
- 磁盘碎片过多: 磁盘碎片过多影响空间利用效率。
- Windows 更新文件占用空间: 未及时清理的 Windows 更新文件占用大量空间。
- 临时文件占用空间: 系统日志、回收站文件、软件缓存等占用空间。
- 系统保护未启用: 系统保护功能关闭,即使有足够空间也不会创建还原点。
解决方法:
以下步骤可帮助您解决“磁盘空间不足”问题:
方法一:释放 C 盘空间
-
清理磁盘垃圾: 使用 Windows 自带的磁盘清理工具删除临时文件、回收站文件、Windows 更新文件等。 操作步骤:打开“此电脑”,右键点击 C 盘,选择“属性”,点击“磁盘清理”,选择相应选项并清理。
-
清空回收站: 彻底清空回收站释放空间。
-
使用存储感知: Windows 10/11 的存储感知功能可自动清理空间。操作步骤:打开“设置”→“系统”→“存储”,启用“存储感知”并选择“立即释放空间”。
方法二:调整系统还原点存储空间
- 打开“创建还原点”(在开始菜单搜索)。
- 选择 C 盘,点击“配置”。
- 适当增加“最大使用量”(建议 5GB-10GB)。 注意:设置过小可能导致旧还原点被覆盖。
方法三:删除旧的系统还原点
- 在“创建还原点”窗口,选择 C 盘并点击“配置”。
- 点击“删除”按钮,清除所有旧还原点。
- 重新创建新的还原点。
方法四:检查系统保护是否启用
- 在“创建还原点”窗口,检查 C 盘“保护”状态是否为“启用”。
- 若未启用,点击“配置”并启用系统保护。
方法五:移动大文件或软件到其他磁盘
如果 C 盘空间仍然不足,可将大文件(视频、照片)或软件移动到其他磁盘。
推荐方案:
建议您按照以下顺序尝试解决问题:
- 优先释放 C 盘空间。
- 调整系统还原点存储空间。
- 删除旧的系统还原点。
- 检查系统保护是否启用。
- 最后考虑移动大文件或软件。
通过以上方法,您可以有效解决系统还原点无法创建的问题,确保系统安全。







