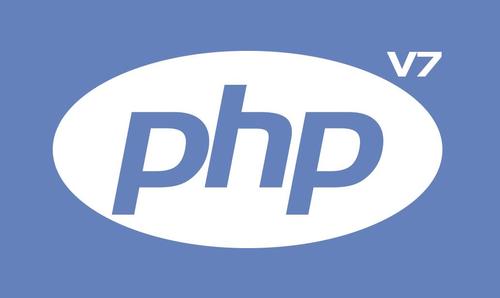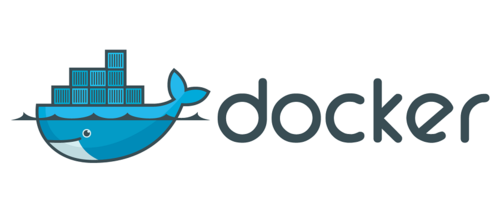usb接口是台式电脑最常用的接口之一,连接u盘、移动硬盘、键盘、鼠标、打印机等外设都离不开它。但有时电脑会突然无法识别usb设备,导致设备无法使用。别担心,这通常可以通过一些简单的步骤解决。本文将分析usb设备无法识别的常见原因,并提供详细的排查和解决方法,助您快速恢复usb设备的正常工作。

台式机无法识别USB设备的常见原因
在解决问题前,我们需要了解USB设备无法识别的可能原因:
- USB接口损坏: 接口物理损坏或接触不良可能导致无法识别设备。
- 供电不足: 一些USB设备(如移动硬盘)需要额外供电,供电不足可能导致识别失败。
- USB驱动异常: 驱动程序损坏或缺失会影响USB设备的正常工作。
- USB设备本身故障: 设备本身可能出现故障,例如U盘损坏或键盘电路板损坏。
- Windows系统问题: 系统更新、病毒感染或软件冲突都可能影响USB设备的识别。
- bios设置异常: 某些BIOS设置可能导致USB端口无法工作。
- 电源管理导致USB端口关闭: Windows的节能设置可能暂时禁用了USB端口。
接下来,我们将逐一介绍如何排查和解决这些问题。
方法一:更换USB端口
问题可能出在某个USB接口上。尝试以下步骤:
- 拔掉USB设备,换到另一个USB端口。建议优先使用机箱后部的USB端口,通常比前面板的更稳定。
- 如果USB 3.0端口(通常为蓝色)无法识别,尝试使用USB 2.0端口,可能存在兼容性问题。
- 如果更换端口后设备正常工作,则说明原端口可能损坏或接触不良。
方法二:检查USB设备是否损坏
设备本身也可能出现问题。您可以:
- 在另一台电脑上插入USB设备,查看是否能被识别。
- 对于U盘或移动硬盘,检查是否有发热或异常指示灯闪烁。
- 如果在其他电脑上也无法识别,则设备可能损坏,建议更换新设备。
- 如果在其他电脑上正常使用,则问题出在您的台式机上,继续下一步排查。
方法三:检查设备管理器中的USB设备状态
Windows设备管理器可以帮助查看USB设备状态并解决驱动问题。
- 按Win + X,选择“设备管理器”。
- 展开“通用串行总线控制器”,检查是否有带黄色感叹号的USB设备。
- 右键点击所有USB设备,选择“更新驱动程序”。
- 如果有“未知设备”或“USB设备无法识别”:右键点击,选择“卸载设备”,然后重新插入USB设备。
- 尝试禁用并重新启用USB控制器:右键点击“USB Root Hub”,选择“禁用设备”,然后重新启用。
方法四:重新启动Windows并进行硬件扫描
USB设备无法识别可能是Windows临时故障。尝试:
- 拔下所有USB设备,重新启动电脑。
- 进入设备管理器,点击“扫描检测硬件改动”,查看Windows是否能重新识别USB设备。
- 尝试在安全模式下使用USB设备,查看是否是软件冲突导致问题。
方法五:修改电源管理设置
Windows可能为了节能而禁用了USB端口。
- 进入“设备管理器”,找到“通用串行总线控制器”。
- 右键点击“USB Root Hub”,选择“属性”。
- 切换到“电源管理”选项卡,取消勾选“允许计算机关闭此设备以节省电源”。
- 点击“确定”,重新插入USB设备。
方法六:检查BIOS设置
USB端口可能被BIOS设置禁用。
- 重启电脑,按DEL、F2或F12(不同品牌BIOS进入方式不同)进入BIOS设置。
- 找到“Advanced”或“Integrated Peripherals”选项。
- 确保“USB Controller”选项启用(Enabled)。
- 保存设置并退出BIOS,重新启动电脑。
方法七:更新或重装USB驱动
USB驱动程序损坏或过时可能导致无法识别。
- 进入“设备管理器”,展开“通用串行总线控制器”。
- 右键点击所有USB设备,选择“更新驱动程序”,选择“自动搜索更新的驱动程序”。
- 如果自动更新无效,尝试卸载USB控制器,重启电脑,Windows会自动重新安装驱动。
总结
- USB端口损坏 → 更换USB端口
- 设备在其他电脑上也无法识别 → 设备可能损坏
- 设备管理器中有感叹号 → 更新或卸载USB驱动
- 系统最近更新过 → 尝试回滚Windows更新
- USB供电不足 → 更换带外接电源的USB设备
- 其他方法都无效 → 检查BIOS设置或重装USB驱动