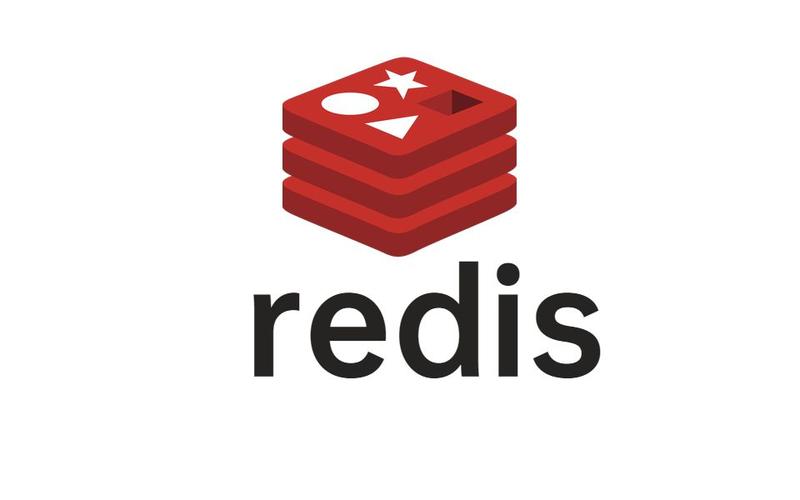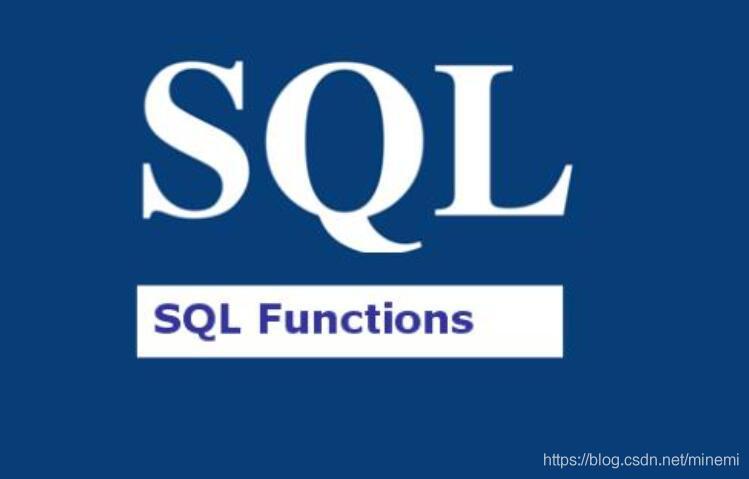局域网共享文件夹无法访问?轻松解决文件共享难题!
在家庭或办公室网络中,局域网共享文件夹是高效传输文件的重要工具,但有时却无法访问。本文将分析常见原因并提供详细的排查和解决方法,助您恢复局域网共享功能。
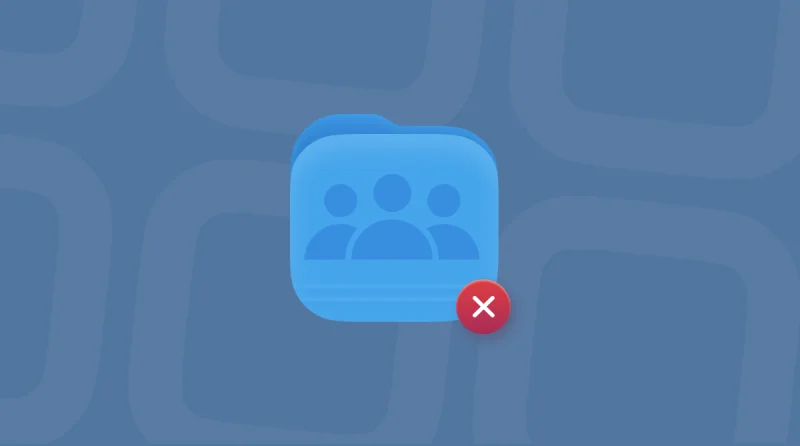
无法访问局域网共享文件夹的常见原因:
- 共享功能未启用: Windows系统可能默认关闭文件共享功能。
- 网络发现被禁用: 电脑无法发现局域网内的共享设备。
- 共享文件夹权限不足: 即使开启共享,权限设置可能限制访问。
- 防火墙或杀毒软件拦截: 安全软件可能阻止局域网文件共享。
- SMB协议未启用: 某些Windows版本默认禁用SMB 1.0,导致旧设备无法访问。
- IP地址冲突或网络配置问题: IP地址不一致会导致访问失败。
- Windows账户认证问题: 用户名/密码错误导致登录失败。
- 工作组设置不匹配: 电脑不在同一工作组中。
解决方法:
方法一:启用文件共享功能
- 打开“控制面板”→“网络和共享中心”。
- 点击左侧“更改高级共享设置”。
- 在“专用”和“所有网络”部分,确保“启用网络发现”、“启用文件和打印机共享”、“启用公用文件夹共享”已选中。
- 在“密码保护共享”部分,选择“关闭密码保护共享”(可选)。
- 点击“保存更改”,重启电脑。
方法二:检查共享文件夹权限
- 右键点击共享文件夹,选择“属性”→“共享”→“高级共享”。
- 勾选“共享此文件夹”,点击“权限”。
- 确保“Everyone”组至少具有“读取”权限。点击“确定”应用更改。
- (额外检查): 在“安全”选项卡中,确保“Everyone”组具有读取权限(或完全控制权限)。
方法三:启用SMB 1.0协议 (适用于旧设备)
- 按Win+R,输入optionalfeatures.exe,回车。
- 找到“SMB 1.0/CIFS 文件共享支持”,勾选“SMB 1.0/CIFS 客户端”。
- 点击“确定”,重启电脑。
方法四:关闭Windows防火墙 (临时测试)
- 按Win+R,输入firewall.cpl,回车。
- 选择“启用或关闭Windows Defender防火墙”。
- 在“专用网络”和“公用网络”下,选择“关闭Windows Defender防火墙”。
- 保存更改后,尝试访问共享文件夹。(注意:关闭防火墙会降低系统安全性,请在测试后及时重新启用。)
方法五:检查IP地址和网络配置
- 按Win+R,输入cmd,回车。
- 输入ipconfig,记录本机IPv4地址。
- 在另一台电脑上,使用ping命令测试连通性(例如:ping 192.168.1.100)。
- 如果ping不通,检查路由器或交换机设置。IP地址不一致,则需要手动设置静态IP,确保所有设备在同一网段。
方法六:使用IP地址访问共享文件夹
- 按Win+R,输入\共享电脑的IP地址 (例如\192.168.1.100),回车。
- 如果需要用户名和密码,使用管理员账户登录。
大多数局域网共享问题都可以通过以上方法解决。如果问题依旧,建议进一步排查网络设置和系统日志。 希望本文能帮助您恢复局域网共享功能!