彻底告别windows 10小娜(cortana)的5种方法,释放系统性能和保护隐私!
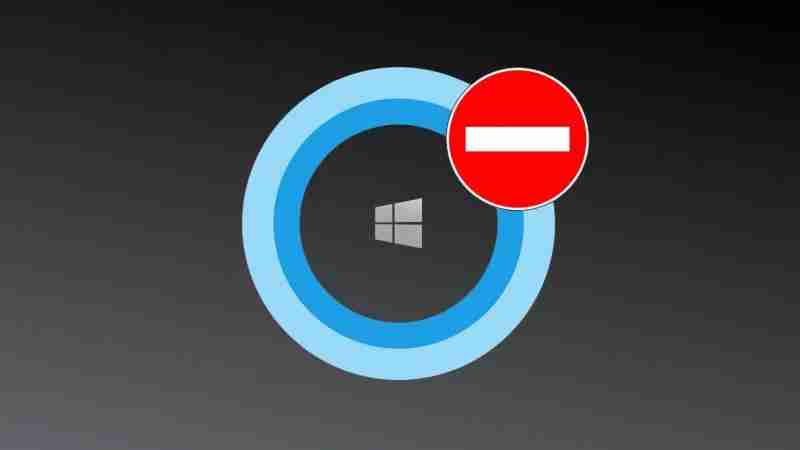
烦人的Cortana占用大量资源、频繁弹出窗口,甚至在后台偷偷收集数据?即使关闭了设置,它仍然顽固地驻留在后台,消耗电量和内存。别担心,本文提供5种彻底禁用Cortana的终极方案,让你的Windows 10系统运行更流畅、更安全!
为什么必须彻底关闭Cortana?
- 资源占用大户: Cortana常驻后台,即使图标消失,进程SearchIndexer.exe和SearchUI.exe仍在运行,占用CPU和内存,严重影响系统性能,尤其对于笔记本用户,续航时间可能减少30%!
- 隐私风险: Cortana默认收集你的搜索记录、浏览习惯甚至麦克风数据,关闭它能有效降低隐私泄露风险。
- 系统卡顿元凶:许多用户反馈,禁用Cortana后,系统启动速度提升20%,桌面响应更流畅。
五种禁用Cortana的方法:
方法一:系统设置(小白用户适用)
此方法简单易操作,适合只想暂时关闭Cortana,保留基本搜索功能的用户。
- 按下Win + I打开设置,选择“隐私”>“语音、墨迹书写和键入”。
- 关闭以下选项:
- “允许Cortana提供建议、想法和提醒”
- “允许Cortana在锁屏界面显示建议”
- 进入“应用”>“应用和功能”,找到Cortana,点击“高级选项”,关闭所有后台权限。
注意:此方法并非永久禁用,重启后可能需要重新操作。
方法二:注册表编辑(家庭版用户适用)
此方法适用于Windows 10家庭版用户,无需组策略编辑器。
- 按Win + R,输入regedit,进入注册表编辑器。
- 找到路径:HKEY_LOCAL_MACHINESOFTWAREPoliciesmicrosoftWindowsWindows Search。 如果该路径不存在,请手动创建。
- 在右侧空白处右键>新建DWORD(32位)值,命名为AllowCortana。
- 双击该值,将“数值数据”设置为0,点击“确定”。
- 重启电脑,Cortana图标消失,进程不再启动。
风险提示:修改注册表存在风险,操作前请务必备份注册表!
方法三:组策略禁用(专业版用户适用)
此方法适用于专业版、企业版和教育版Windows 10系统。
- 按Win + R,输入gpedit.msc,打开组策略编辑器。
- 找到路径:计算机配置 > 管理模板 > Windows组件 > 搜索。
- 双击右侧“允许使用Cortana”,选择“已禁用”,点击“应用”。
- 重启电脑,Cortana彻底消失。
方法四:PowerShell命令(极客用户适用)
此方法高效快捷,适合熟悉命令行操作的用户。
- 以管理员身份运行PowerShell。
- 输入以下命令并回车:Get-AppxPackage -allusers Microsoft.549981C3F5F10 | Remove-AppxPackage
- 系统会卸载Cortana应用,进程和图标均消失。
注意:此方法可能影响Windows搜索功能,需后续调整。
方法五:Dism++工具(懒人用户适用)
此方法简单方便,推荐给不熟悉命令行或注册表操作的新手用户。
进阶操作:彻底清除残留和隐私
清除搜索历史和隐私记录,并考虑安装第三方搜索工具替代原生搜索栏,防止Cortana“复活”。
常见问题解答:
- 关闭Cortana后如何使用搜索功能? 搜索功能依然可用,但界面变为放大镜图标,无语音交互。
- 家庭版系统能否使用组策略? 家庭版系统没有组策略,可以使用注册表或Dism++工具。
- 误操作导致系统异常如何恢复? 注册表问题可通过备份恢复,PowerShell卸载的Cortana可重新安装(方法见原文)。
选择适合你的方法,彻底摆脱Cortana的困扰,让你的Windows 10系统焕然一新! 如有其他问题,欢迎留言交流。







